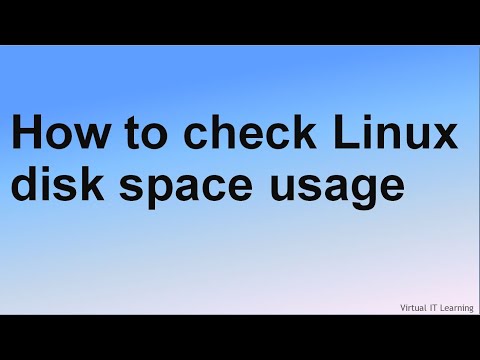चरण एक: अपनी नई ड्राइव का चयन करना

क्या आपको नियमित ड्राइव, एक एसएसडी, या दोनों मिलना चाहिए?
अपने आप से पूछने के लिए सवाल यहां दिया गया है: क्या आप अधिक गति या अधिक संग्रहण चाहते हैं?
आधुनिक एसएसडी अद्भुत हैं, और किसी भी प्रणाली के लिए एक योग्य अपग्रेड हैं। एक नियमित ड्राइव से एसएसडी में जाने से आपके सिस्टम में गति बढ़ जाती है। आप पीसी तेजी से शुरू करेंगे, ऐप्स और बड़ी फ़ाइलों को तेज़ी से लोड करेंगे, और अधिकांश गेम में लोड समय कम करेंगे। समस्या यह है कि, एक बार जब आप स्टोरेज स्पेस के टेराबाइट से पहले हो जाते हैं, तो एसएसडी को निषिद्ध रूप से महंगा लगना शुरू हो जाता है।
वैकल्पिक रूप से, पारंपरिक हार्ड ड्राइव धीमे होते हैं, लेकिन अपेक्षाकृत सस्ते भंडारण की भारी मात्रा में पेशकश करते हैं। आप उन डेस्कटॉप ड्राइव्स को पा सकते हैं जिनमें चार टेराबाइट हैं-जो कि 100 डॉलर से कम के लिए मीडिया होर्डर्स की सबसे अधिक मांग करने के लिए पर्याप्त है।
आप एसएसडी और हार्ड ड्राइव की ताकत को भी जोड़ सकते हैं। यदि आपका डेस्कटॉप एक से अधिक ड्राइव (और उनमें से अधिकतर) कर सकता है, तो आप अपने ऑपरेटिंग सिस्टम को मुख्य एसएसडी पर प्रोग्राम्स और आवश्यक फाइलों तक त्वरित पहुंच के लिए इंस्टॉल कर सकते हैं, और फ़ाइलों को संग्रहीत करने के लिए एक बड़ी क्षमता पारंपरिक ड्राइव का उपयोग कर सकते हैं। यह एक एसएसडी विशेष रूप से आकर्षक अपग्रेड बनाता है यदि आपके पास पहले से ही हार्ड ड्राइव है, क्योंकि आप ऑपरेटिंग सिस्टम को स्थानांतरित कर सकते हैं और हार्ड ड्राइव को भंडारण कर्तव्यों में "डिमोट" कर सकते हैं।

ड्राइव का भौतिक आकार क्या होना चाहिए?

2.5 "ड्राइव परंपरागत रूप से लैपटॉप के लिए हैं, लेकिन डेस्कटॉप पीसी में बस ठीक फिट होगा। कुछ डेस्कटॉप पीसी 2.5 "ड्राइव के लिए बढ़ते बिंदुओं में बनाया गया है। यदि आपका नहीं है, तो आपको इस तरह एक बढ़ते ब्रैकेट की आवश्यकता होगी। ध्यान दें कि इन्हें आमतौर पर "एसएसडी माउंटिंग ब्रैकेट" के रूप में लेबल किया जाता है। ऐसा इसलिए है क्योंकि पारंपरिक हार्ड ड्राइव फॉर्म में सभी एसएसडी 2.5 "ड्राइव हैं। यही वह आकार है जिसका आप उपयोग करेंगे चाहे आप इसे डेस्कटॉप या लैपटॉप में आरोहित कर रहे हों।
और एसएसडी के बारे में बात करते हुए, एम 2 मानक के बारे में बात करने के लिए एक और रूप कारक है। ये ड्राइव वास्तव में हार्ड ड्राइव की तुलना में रैम की छड़ी की तरह दिखती हैं। एक एसएटीए केबल के माध्यम से नियमित रूप से ड्राइव करने के तरीके के माध्यम से अपने मदरबोर्ड से कनेक्ट करने के बजाय, एम 2 ड्राइव एक विशेष स्लॉट में प्लग हो जाते हैं। यदि आप एम 2 ड्राइव में दिलचस्पी रखते हैं, तो आपको यह निर्धारित करना होगा कि आपका पीसी उनका समर्थन करता है या नहीं।

मुझे किस कनेक्शन की आवश्यकता है?

यदि आप डेस्कटॉप पीसी में ड्राइव इंस्टॉल कर रहे हैं, तो सैटा पावर केबल 15-पिन केबल है जो आपके पीसी की बिजली आपूर्ति से चलती है। यदि आपका पीसी केवल पुराने 4-पिन मोलेक्स केबल्स प्रदान करता है, तो आप एडाप्टर खरीद सकते हैं जो ठीक काम करते हैं।
सैटा डेटा केबल की आवश्यकता है कि आपका मदरबोर्ड एक सैटा कनेक्शन का समर्थन करे (सभी आधुनिक पीसी करते हैं)। आप उन्हें थोड़ा अलग विन्यास में पाएंगे। कुछ (नीचे चित्रित एक की तरह) एक छोर पर एक सीधा प्लग और दूसरे छोर पर एक एल आकार का प्लग है। एल-आकार का प्लग अन्य घटकों के करीब जैक में फिट होना आसान बनाता है। कुछ सैटा केबल्स में दोनों सिरों पर सीधे प्लग या एल-आकार वाले प्लग होते हैं। आपको अपने हार्ड ड्राइव के साथ सैटा केबल्स मिलना चाहिए, लेकिन यदि आप विशेष रूप से तंग जगह में काम कर रहे हैं, तो ध्यान रखें कि ये अन्य विकल्प मौजूद हैं।

सैटा ड्राइव पर एक और शब्द। SATA मानक का नवीनतम संशोधन SATA 3.3 है, और ड्राइव और केबल्स पुराने संस्करणों के साथ पीछे संगत हैं।डेस्कटॉप पर, आप यह सुनिश्चित करना चाहते हैं कि जिस ड्राइव को आप खरीद रहे हैं वह कनेक्शन से तेज़ या तेज है जो आपके मदरबोर्ड स्वीकार करता है- पिछले पांच वर्षों से अधिकांश मदरबोर्ड सैटा कनेक्शन कम से कम 3.0 समर्थन हैं। आपके द्वारा खरीदे गए सैटा केबल के लिए भी यही है। लैपटॉप सैटा केबल्स का उपयोग नहीं करते हैं, इसलिए बस यह सुनिश्चित करें कि जिस ड्राइव को आप अपग्रेड कर रहे हैं वह उसी सैटा संशोधन का उपयोग करता है या जिस ड्राइव को बदल रहा है उससे नया।
मुझे कितना भंडारण चाहिए?
यह आसान है: जो भी आपके बजट में फिट बैठता है। अधिक भंडारण लागत अधिक पैसा, कोई फर्क नहीं पड़ता कि आप किस प्रकार की ड्राइव देख रहे हैं।
मेरी ड्राइव कितनी तेजी से होनी चाहिए?
यहां का डिफ़ॉल्ट उत्तर "जितना तेज़ हो सके उतना तेज़ है।" उसने कहा, यदि आप एक हार्ड ड्राइव से एसएसडी में अपग्रेड कर रहे हैं, तो आप गति वृद्धि से दूर उड़ने जा रहे हैं इससे कोई फर्क नहीं पड़ता। तो हो सकता है कि आप सबसे तेज़ एसएसडी पर छेड़छाड़ नहीं करना चाहें जो आप प्राप्त कर सकते हैं। एसएसडी पर अधिक संग्रहण प्राप्त करना अधिक गति प्राप्त करने से अधिक लोगों के लिए अधिक महत्वपूर्ण होगा।
यदि आप नियमित ड्राइव खरीद रहे हैं, तो आमतौर पर आरपीएम में गति व्यक्त की जाती है-कताई डेटा प्लेटर्स के प्रति मिनट क्रांति। 5400 आरपीएम सस्ती ड्राइव (विशेष रूप से 2.5 फॉर्म कारकों में) के लिए एक सामान्य गति है, 7200 आरपीएम ड्राइव भी काफी आम हैं। 10,000 आरपीएम पर कुछ उच्च प्रदर्शन हार्ड ड्राइव की पेशकश की जाती है, लेकिन इन्हें अधिकतर तेजी से एसएसडी द्वारा अधिभारित किया गया है।

चरण दो: तय करें कि अपने ऑपरेटिंग सिस्टम को स्थानांतरित करना है या एक साफ स्थापना करना है या नहीं
आपने अपना नया ड्राइव खरीदा है, और आप इसे इंस्टॉल करने के लिए तैयार हैं। आपका अगला कदम यह तय करना है कि क्या आप अपने ऑपरेटिंग सिस्टम को नए ड्राइव में स्थानांतरित करना चाहते हैं या बस एक साफ स्थापना करें और ताजा शुरू करें। प्रत्येक के लिए पेशेवर और विपक्ष हैं।
अपने ऑपरेटिंग सिस्टम को स्थानांतरित करना

अपने ऑपरेटिंग सिस्टम (और आपके सभी डेटा और इंस्टॉल किए गए ऐप्स) को स्थानांतरित करने का मतलब है कि विंडोज़ को पुनर्स्थापित करने, इसे फिर से पसंद करने के तरीके को सेट करने और फिर अपने प्रत्येक ऐप्स को पुनर्स्थापित करने के बारे में चिंता करने की आवश्यकता नहीं है। नकारात्मकता यह है कि यह एक बहुत धीमी और कठिन प्रक्रिया है।
यदि आप केवल एक ड्राइव से दूसरे में अपग्रेड कर रहे हैं (जैसा कि डेस्कटॉप में एक अतिरिक्त ड्राइव स्थापित करने के विपरीत है), तो आप शायद अपने ऑपरेटिंग सिस्टम को ताजा स्थापित करने के बजाय नए ड्राइव में स्थानांतरित करना चाहते हैं। बुरी खबर यह है कि यह एक धीमी और कठिन प्रक्रिया है। अच्छी खबर यह है कि ऐसा करना मुश्किल नहीं है। अधिकांश नए ड्राइव इसे करने के लिए टूल के साथ आते हैं। और यदि आपको एक मुफ्त टूल नहीं मिला है, तो विंडोज़ को पुनर्स्थापित किए बिना बड़े हार्ड ड्राइव में अपग्रेड करने के अन्य तरीके हैं।
यदि आप लैपटॉप का उपयोग करते हैं, तो आपको एक यूएसबी-आधारित सैटा एडाप्टर या संलग्नक का उपयोग करने की आवश्यकता होगी ताकि आप दोनों ड्राइव एक साथ हो सकें। आप डेस्कटॉप के साथ भी इस तरह जा सकते हैं, लेकिन नए ड्राइव को स्थापित करना, ट्रांसफर करना आसान हो सकता है, और उसके बाद तय करें कि अतिरिक्त स्टोरेज के लिए पुराने ड्राइव को छोड़ना है या इसे अनइंस्टॉल करना है या नहीं।
एक स्वच्छ स्थापना प्रदर्शन
अपने नए ड्राइव पर अपने ऑपरेटिंग सिस्टम की क्लीन इंस्टॉलेशन करने के फायदे भी हैं। बड़ा यह है कि आप ताजा शुरू करना चाहते हैं। चारों ओर लटका कोई पुराना कार्यक्रम प्रतिष्ठान नहीं; यह अव्यवस्था के बिना आपके ओएस की ताजा प्रति है। आप इसे जिस तरह से चाहते हैं उसे सेट कर सकते हैं, और केवल वही इंस्टॉल करें जो आप चाहते हैं।
निस्संदेह, यह है कि आपको वह सब करना है। हालांकि यह आमतौर पर आपके ओएस को नए ड्राइव में स्थानांतरित करने से तेज़ हो जाता है, लेकिन एक साफ स्थापना करने का मतलब यह है कि आप अपने इच्छित ऐप्स और गेम को पुनर्स्थापित कर देंगे, और बैकअप से अपनी व्यक्तिगत फ़ाइलों को पुनर्स्थापित करेंगे (या उन्हें नए ड्राइव से कॉपी करें)। आपको यह सुनिश्चित करने की भी आवश्यकता होगी कि आपके पास पुन: स्थापना के लिए आपके एप्लिकेशन तक पहुंच है। यदि आपने उन्हें डीवीडी से इंस्टॉल किया है या इंस्टॉलेशन फाइलें डाउनलोड की हैं, तो आपको उन आवश्यक-सक्रिय सक्रियण कुंजी के साथ-साथ उन्हें ढूंढना होगा।
चरण तीन: अपनी नई ड्राइव स्थापित करें
एक ड्राइव या स्थापित करने के लिए कदम थोड़ा अलग हैं, इस पर निर्भर करता है कि आप लैपटॉप या डेस्कटॉप पीसी में ड्राइव इंस्टॉल कर रहे हैं या नहीं।
एक लैपटॉप में अपनी नई ड्राइव स्थापित करना
स्टोरेज ड्राइव डिब्बे तक पहुंचने के लिए अलग-अलग लैपटॉप में अलग-अलग तरीके होते हैं, अगर वे आसानी से पहुंच की अनुमति देते हैं। कुछ बिजनेस-क्लास डिज़ाइन आपको एक स्क्रू को हटाकर ड्राइव को स्वैप करने देते हैं, अन्य लोगों को आपको मशीन के नीचे पूरी तरह से हटाने या कीबोर्ड को बाहर निकालने की आवश्यकता हो सकती है। आप आमतौर पर अपने लैपटॉप निर्माता और मॉडल के लिए वेब खोजकर विशिष्ट निर्देश प्राप्त कर सकते हैं।
इस उदाहरण के लिए, हम एक थिंकपैड टी 450 में ड्राइव को स्वैप कर रहे हैं। डिजाइन अब कुछ साल पुराना है, लेकिन यह इतना छोटा है कि इसे पूरे तल को हटाने की आवश्यकता है, जो डिज़ाइनों के बीच काफी विशिष्ट है जो हार्ड ड्राइव अपग्रेड की अनुमति देता है।
ड्राइव तक पहुंचने के लिए, मुझे बैटरी को हटाना होगा, और फिर आठ अलग-अलग शिकंजा निकालें।






एक डेस्कटॉप पीसी में अपनी नई ड्राइव स्थापित करना
यह प्रक्रिया एक लैपटॉप की तुलना में थोड़ा अधिक शामिल है, लेकिन अच्छी खबर यह है कि मामले को बंद करना और ड्राइव तक पहुंचना आमतौर पर अधिकांश लैपटॉप की तुलना में बहुत आसान होता है।
आपको एक मानक फिलिप्स-हेड स्क्रूड्राइवर और एक सैटा केबल की आवश्यकता होगी। यदि आप पूरी तरह से एक ड्राइव को बदल रहे हैं, तो आप पहले से ही मौजूद सैटा केबल का उपयोग कर सकते हैं। आपकी बिजली की आपूर्ति में शायद एक मुफ्त सैटा पावर कनेक्शन है- एकाधिक प्लग अक्सर उपलब्ध होते हैं-लेकिन यदि नहीं, तो आपको एडाप्टर केबल की आवश्यकता होगी। यदि आप ऐसे क्षेत्र में काम कर रहे हैं जो विशेष रूप से स्थिर बिजली के लिए प्रवण है, तो आप एक विरोधी स्थैतिक कंगन भी उपयोग करना चाहेंगे। यदि आपने अपना खुद का पीसी बनाया है, तो आपके नए ड्राइव को स्थापित करने के लिए आवश्यक शिकंजा मामले के साथ आनी चाहिए- मुझे आशा है कि आपने सामान के बॉक्स को रखा होगा। यदि नहीं, तो आपको कुछ प्रतिस्थापन शिकंजा प्राप्त करने की आवश्यकता होगी। अंत में, आप एक कटोरा या एक कप शिकंजा पकड़ने के लिए चाहते हैं।


अपने आप को उन्मुख करने के लिए एक पल लें। यदि आप एक पारंपरिक डेस्कटॉप पर काम कर रहे हैं तो आप शायद शीर्ष पर या मामले के नीचे बॉक्सी पावर सप्लाई के साथ मदरबोर्ड देख रहे हैं। आपको अपने कंप्यूटर के स्टोरेज ड्राइव या मामले के सामने की तरफ घुड़सवार ड्राइव देखने में सक्षम होना चाहिए। एक सैटा डेटा केबल मदरबोर्ड से ड्राइव तक चलाना चाहिए। बिजली आपूर्ति से ड्राइव में एक सैटा पावर केबल चलाना चाहिए।

ध्यान दें: यदि आप या तो 3.5 इंच की ड्राइव या एक छोटी 2.5 इंच की ड्राइव नहीं देख पा रहे हैं, तो इसे वैकल्पिक स्थान पर रखा जा सकता है। नए डिजाइनों में यह अक्सर मदरबोर्ड के पीछे होता है-जांच के लिए विपरीत पहुंच पैनल को हटा दें।
यदि आप अपने पुराने ड्राइव को अतिरिक्त सिस्टम के लिए अपने सिस्टम में नहीं रखते हैं, तो अब इसे निकालने का समय है। आप मदरबोर्ड और बिजली की आपूर्ति से जुड़े केबल्स भी छोड़ सकते हैं और फिर इसे इंस्टॉल करने के बाद उन्हें नए ड्राइव से कनेक्ट कर सकते हैं।
सबसे पहले, पुराने ड्राइव के पीछे से डेटा और पावर केबल्स अनप्लग करें। इसके बारे में कुछ भी जटिल नहीं है: बस इसे बाहर खींचें। कुछ केबलों में एक छोटा टैब लॉकिंग तंत्र होता है जिसे आपको पहले निचोड़ना होगा।


पुराने ड्राइव के स्थान पर नया ड्राइव स्थापित करने के लिए, आप बस प्रक्रिया को उलट देंगे। नई ड्राइव को कैडी में रखें, और फिर मामले पर इसे जगह में स्लाइड करें (और यदि आवश्यक हो तो इसे सुरक्षित करें)।


नई हार्ड ड्राइव के पीछे SATA डेटा केबल के एक छोर को प्लग करें और दूसरी तरफ अपने मदरबोर्ड में प्लग करें। मदरबोर्ड स्लॉट आम तौर पर पीसी के सामने सबसे नज़दीकी तरफ होते हैं, आमतौर पर दो से छह के समूह में। यह विशेष रूप से कोई फर्क नहीं पड़ता कि आप किस प्लग का उपयोग करते हैं, हालांकि आप संगठन के लिए केवल शीर्ष-बाएं (जो "0" ड्राइव है) या अनुक्रम में निकटतम में प्लग करना चाहते हैं।


छवि स्रोत: अमेज़ॅन, अमेज़ॅन, अमेज़ॅन, अमेज़ॅन, न्यूगेग, आईफिक्स, लेनोवो