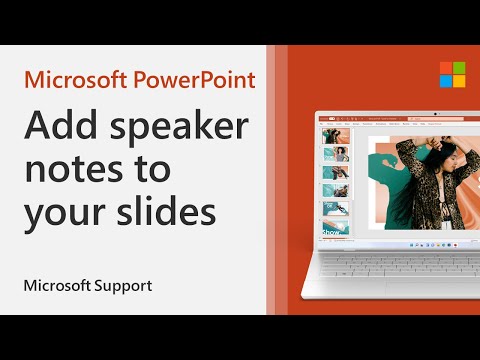एक निर्देशिका सूची मुद्रित करना शायद ऐसा कुछ नहीं है जिसे आपको अक्सर करने की आवश्यकता होगी, लेकिन यह कभी-कभी उपयोगी हो सकती है। शायद आप किसी अन्य निर्देशिका के साथ तुलना करने के लिए एक त्वरित सूची चाहते हैं। हो सकता है कि आपको कुछ कार्य कारणों के लिए मुद्रित सूची उत्पन्न करने की आवश्यकता हो। या शायद आप अपने स्थापित ऐप्स की एक सहेजी गई सूची चाहते हैं। आपके कारणों, प्रिंटिंग या निर्देशिका सूची को सहेजना बहुत मुश्किल नहीं है। हम आपको कमांड प्रॉम्प्ट (या पावरशेल) से ऐसा करने का एक त्वरित तरीका दिखाने जा रहे हैं, और एक थर्ड-पार्टी टूल जो आपको चीजों को थोड़ा आसान बनाता है यदि आपको अक्सर ऐसा करना होता है।
विंडोज पावरशेल का उपयोग कर एक निर्देशिका सूची मुद्रित करें
PowerShell का उपयोग कर निर्देशिका सूची को प्रिंट करना या सहेजना एक आसान, सीधी प्रक्रिया है। सबसे पहले आपको कमांड प्रॉम्प्ट खोलना होगा और उस निर्देशिका में जाना होगा जिसके लिए आप सामग्री प्रिंट करना चाहते हैं। आप इसे दो तरीकों से कर सकते हैं।
पहला (और सबसे आसान) फ़ोल्डर पर राइट-क्लिक करना है और संदर्भ मेनू से "ओपन पावरशेल विंडो यहां" कमांड चुनें। यदि आपके पास पहले से पावरशेल विंडो खुलती है, तो आप केवल फ़ोल्डर का उपयोग करके नेविगेट कर सकते हैं
cd
आदेश।

प्रॉम्प्ट पर, निम्न आदेश टाइप करें ("filename.txt" को बदलकर जो भी आप परिणामी फ़ाइल को नामित करना चाहते हैं), और फिर एंटर दबाएं:
dir > filename.txt

dir
प्रॉम्प्ट पर अकेले कमांड।

/b
स्विच:
cmd /r dir /b > filename.txt
ध्यान दें
cmd /r
इस कमांड का हिस्सा PowerShell को टाइप के रूप में कमांड निष्पादित करने के लिए बताता है और फिर बाहर निकलता है। यदि आप कमांड प्रॉम्प्ट का उपयोग कर रहे हैं, तो आपको इसे जोड़ने की आवश्यकता नहीं है
cmd /r
इस आदेश का हिस्सा और बस टाइप करेंगे
dir /b > filename.txt
वह आदेश आपको एक टेक्स्ट फ़ाइल देता है जो इस तरह दिखता है:

एक थर्ड पार्टी टूल का उपयोग कर एक निर्देशिका सूची मुद्रित करें
यदि आपको नौकरी पाने के लिए किसी तृतीय-पक्ष टूल को स्थापित करने में कोई फर्क नहीं पड़ता है, तो निर्देशिका सूची और प्रिंट आपको निर्देशिका सूची को जेनरेट करने, फ़ाइलों को सहेजने, या प्रिंट करने के लिए चीजों को और भी आसान बनाता है।
मुफ़्त संस्करण निर्देशिका सूची और प्रिंट संभवतः आपको जो कुछ भी चाहिए, वह करेगा, खासकर यदि आप केवल एक निर्देशिका में फ़ाइलों की मूल सूचियों को मुद्रित करने का तरीका ढूंढ रहे हैं। यदि आपको और भी अधिक शक्ति की आवश्यकता है, तो प्रो संस्करण ($ 22) बड़ी संख्या में मेटाडेटा और विंडोज फ़ाइल गुणों को शामिल करने की क्षमता को जोड़ता है, उपनिर्देशिका के लिए एक रिकर्सन गहराई निर्दिष्ट करता है, अतिरिक्त सॉर्टिंग क्षमताओं और अधिक प्रदान करता है।
निर्देशिका सूची और प्रिंट दोनों एक स्थापित करने योग्य या पोर्टेबल ऐप के रूप में उपलब्ध है, इसलिए चुनें कि जो भी आपके लिए सही है।
ऐप का उपयोग करना काफी सरल है। "निर्देशिका" टैब पर, उस निर्देशिका का चयन करें जिसके लिए आप सामग्री सूचीबद्ध करना चाहते हैं। आप एक पदानुक्रमित फ़ोल्डर दृश्य या पसंदीदा फ़ोल्डरों की एक सूची से चुन सकते हैं।