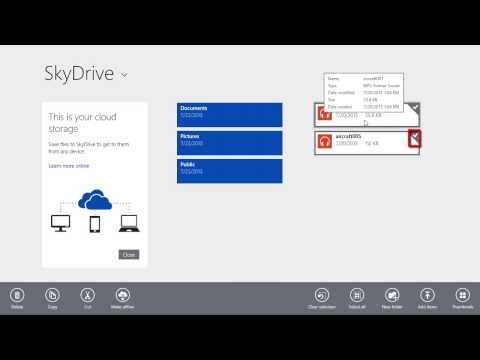जब आप स्थापित करते हैं विंडोज 8, आप देखेंगे कि कुछ डिफ़ॉल्ट हैं आधुनिक यूआई डिफ़ॉल्ट रूप से पिन किए गए ऐप्स स्क्रीन प्रारंभ करें। अब यदि आप कोई नया सॉफ्टवेयर या ऐप इंस्टॉल करते हैं तो वे टास्कबार पर स्वचालित रूप से पिन हो जाते हैं। इसके अलावा आप राइट-क्लिक करके किसी फ़ाइल या फ़ोल्डर को पिन करते हैं और फिर 'स्टार्ट पे पिन'। यदि आपका स्क्रीन प्रारंभ करें काफी संख्या में ऐप्स इंस्टॉल करने के बाद बहुत गन्दा हो जाता है, आप इसे रीसेट करने की इच्छा कर सकते हैं।
विंडोज 8 में स्टार्ट स्क्रीन रीसेट करें
इस लेख में, हम आपको रीसेट करने का तरीका दिखाने जा रहे हैं स्क्रीन प्रारंभ करें अकरण को। आपका वर्तमान स्क्रीन प्रारंभ करें कई पिन किए गए आइटमों के साथ, ऐसा दिखाई दे सकता है:

और रीसेट करने के बाद स्क्रीन प्रारंभ करें, आपको निम्न स्क्रीन मिल जाएगी:

अब हमने देखा है यहाँ कि टेकनेट ने उल्लेख किया कि विंडोज 8 स्टार्ट स्क्रीन टाइल डेटाबेस फाइलें जिनमें टाइल स्थान, लेआउट और राज्य शामिल हैं, निम्न फ़ाइलों में संग्रहीत हैं:
- % LOCALAPPDATA% Microsoft Windows appsFolder.itemdata-एमएस
- % LOCALAPPDATA% Microsoft Windows appsFolder.itemdata-ms.bak
तो अगर हम हटाना इन वस्तुओं या उन्हें ले जाएं किसी अन्य स्थान या बस के लिए नाम बदलने विषय, विंडोज इन वस्तुओं में संग्रहीत डेटा को जोड़ने में असमर्थ रहेगा। उस स्तिथि में, विंडोज इसके लिए अपनी डिफ़ॉल्ट नीति लागू करेगा स्क्रीन प्रारंभ करें टाइल्स और इस प्रकार रीसेट करें स्क्रीन प्रारंभ करें केवल अंतर्निहित या पूर्वनिर्धारित ऐप्स की टाइल छोड़कर।
आप आसानी से उनका नाम बदलने में सक्षम नहीं होंगे। सेवा मेरे नाम बदलने उपर्युक्त स्थानों, खुले प्रशासनिक सही कमाण्ड और निम्न आदेश टाइप करें और हिट करें दर्ज प्रत्येक टाइप किए जाने के बाद कुंजी:
ren “%userprofile%AppDataLocalMicrosoftWindowsappsFolder.itemdata-ms” “appsFolder.itemdata-ms.bk1”
ren “%userprofile%AppDataLocalMicrosoftWindowsappsFolder.itemdata-ms.bak” “appsFolder.itemdata-ms.bak.bk2”

बंद करो सही कमाण्ड और परिणाम प्राप्त करने के लिए रीबूट करें।
इस तरह से स्क्रीन प्रारंभ करें रीसेट किया जा सकता है।
यदि आप दोबारा उन पुराने टाइल्स को वापस लेना चाहते हैं, किसी कारण से - जिसे रीसेट करने के बाद हटा दिया गया है, तो आप निम्न आदेशों को एक-एक करके उपयोग कर सकते हैं और प्रत्येक कमांड टाइप करने के बाद एंटर दबा सकते हैं:
del /F /S /Q /A “%userprofile%AppDataLocalMicrosoftWindowsappsFolder.itemdata-ms”
del /F /S /Q /A “%userprofile%AppDataLocalMicrosoftWindowsappsFolder.itemdata-ms.bak”
ren “%userprofile%AppDataLocalMicrosoftWindowsappsFolder.itemdata-ms.bk1” “appsFolder.itemdata-ms”
ren “%userprofile%AppDataLocalMicrosoftWindowsappsFolder.itemdata-ms.bak.bk2” “appsFolder.itemdata-ms.bak”
इन आदेशों को चलाने से आपको पिन किए गए आइटम दोबारा मिलेंगे। यह आदेश केवल तभी काम करेंगे यदि आपने रीसेट के लिए उल्लिखित आदेशों का उपयोग करके रीसेट किया है।
आशा है कि आप लेख उपयोगी पाएंगे।