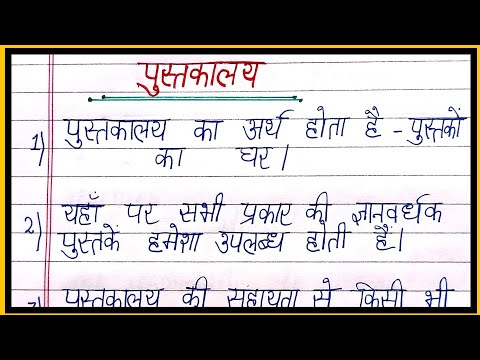स्कूल नेविगेशन
- जीमेल जानना
- मोबाइल ऐप, मेलिंग मेल, और वार्तालाप
- इनबॉक्स प्रबंधन और लेबल
- मेल फ़िल्टर और स्टार सिस्टम
- संलग्नक, हस्ताक्षर, और सुरक्षा
- निमंत्रण और अवकाश उत्तरदाताओं
- एक कार्य सूची के रूप में जीमेल का प्रयोग करें
- एकाधिक खाते, कीबोर्ड शॉर्टकट, और रिमोट साइनआउट
- अन्य खातों तक पहुंचने के लिए अपने जीमेल खाते का प्रयोग करें
- पावर टिप्स और जीमेल लैब्स
एक कार्य जोड़ें
Google कार्य का उपयोग करके अपने जीमेल खाते में एक कार्य जोड़ने के लिए, जीमेल विंडो के ऊपरी-बाएं कोने में "मेल" मेनू पर नीचे तीर पर क्लिक करें और "कार्य" चुनें।



एक ईमेल से एक कार्य बनाएँ
आप आसानी से एक ईमेल से एक कार्य भी बना सकते हैं। उस ईमेल का चयन करें जिसे आप कार्य के रूप में जोड़ना चाहते हैं। "अधिक" कार्रवाई बटन पर क्लिक करें और ड्रॉप-डाउन मेनू से "कार्य में जोड़ें" का चयन करें।

आप कार्य में अतिरिक्त टेक्स्ट भी जोड़ सकते हैं या कार्य में क्लिक करके और टेक्स्ट को हाइलाइट करके या उसे बदलकर जीमेल द्वारा टेक्स्ट इनपुट को बदल सकते हैं।

कार्यों को पुन: व्यवस्थित करें
कार्य आसानी से पुन: व्यवस्थित किया जा सकता है। जब तक आप एक बिंदीदार सीमा नहीं देखते हैं, तब तक अपने माउस को दूर बाईं ओर कार्य पर ले जाएं।


अपनी कार्य सूची के मध्य में कार्य जोड़ें
आप सूची के बीच में नए कार्यों को सम्मिलित करके अपने कार्यों को भी ऑर्डर कर सकते हैं। यदि आप किसी कार्य के अंत में कर्सर डालते हैं और "एंटर" दबाते हैं, तो उस कार्य के बाद एक नया कार्य जोड़ा जाता है। यदि आप किसी कार्य की शुरुआत में कर्सर के साथ "एंटर" दबाते हैं, तो उस कार्य से पहले एक नया कार्य डाला जाता है।

Subtasks बनाएँ
यदि आपके कार्यों में से एक में उप-कार्य है, तो आप आसानी से इन सबटास्क को कार्य में जोड़ सकते हैं। एक कार्य के तहत उपटस्क जोड़ें और फिर इसे इंडेंट करने के लिए "टैब" दबाएं। कार्य को बाईं ओर वापस ले जाने के लिए "Shift + Tab" दबाएं।

एक कार्य में विवरण जोड़ें
कभी-कभी आप उप-कार्य बनाये बिना किसी कार्य में नोट्स या विवरण जोड़ना चाहेंगे। ऐसा करने के लिए, कार्य के दाईं ओर एक तीर प्रदर्शित होने तक अपने माउस को एक कार्य पर ले जाएं। तीर पर क्लिक करें।





कार्य विंडो को कम करें
जब आप अपने माउस को "कार्य" विंडो के शीर्षक पट्टी पर ले जाते हैं, तो यह एक हाथ बन जाता है। शीर्षक पट्टी पर क्लिक करने से "कार्य" विंडो कम हो जाती है।

एक कार्य सूची का नाम बदलें
डिफ़ॉल्ट रूप से, आपकी कार्य सूची का शीर्षक आपके जीमेल खाते के नाम से होता है। हालांकि, आप इसे बदल सकते हैं। उदाहरण के लिए, शायद आप काम और व्यक्तिगत के लिए अलग-अलग कार्य सूचियां चाहते हैं।
कार्य सूची का नाम बदलने के लिए, "कार्य" विंडो के निचले-दाएं कोने में "स्विच सूची" आइकन पर क्लिक करें और पॉपअप मेनू से "सूची का नाम बदलें" का चयन करें।



एक कार्य सूची मुद्रित या ईमेल करें
आप "क्रियाएं" पर क्लिक करके और पॉपअप मेनू से "कार्य सूची मुद्रित करें" चुनकर कार्य सूची मुद्रित कर सकते हैं।

अतिरिक्त कार्य सूची बनाएं
अब जब आपने अपनी प्रारंभिक कार्य सूची का नाम बदल दिया है, तो आप व्यक्तिगत कार्यों के लिए एक अलग उपयोग के लिए एक और जोड़ सकते हैं। ऐसा करने के लिए, "सूची स्विच करें" आइकन पर दोबारा क्लिक करें और पॉपअप मेनू से "नई सूची" चुनें।



एक अलग कार्य सूची पर स्विच करें
आप "स्विच सूची" आइकन पर क्लिक करके आसानी से किसी अन्य कार्य सूची में स्विच कर सकते हैं और पॉपअप मेनू से वांछित सूची का नाम चुन सकते हैं।

पूरा कार्य बंद करें
जब आप किसी कार्य के साथ काम करते हैं तो आप इसे देख सकते हैं, यह दर्शाते हुए कि आपने इसे पूरा कर लिया है। कार्य को चेक करने के लिए, कार्य के बाईं ओर स्थित चेक बॉक्स का चयन करें। एक चेक मार्क प्रदर्शित करता है और कार्य पार हो जाता है।

पूरा कार्य साफ़ करें
अपनी कार्य सूची से पूर्ण कार्यों को साफ़ या छुपाने के लिए, "कार्य" विंडो के नीचे "क्रियाएं" पर क्लिक करें और पॉपअप मेनू से "पूर्ण कार्य साफ़ करें" का चयन करें।


छुपे हुए पूर्ण कार्य देखें
जब आप किसी कार्य सूची से कार्य साफ़ करते हैं, तो वे हटाए नहीं जाते हैं। वे बस छिपे हुए हैं। छुपे हुए, पूर्ण कार्यों को देखने के लिए, "क्रियाएं" पर क्लिक करें और पॉपअप मेनू से "पूर्ण कार्य देखें" का चयन करें।


एक कार्य हटाएं
आप अपने द्वारा बनाए गए कार्यों को हटा सकते हैं, भले ही वे पूर्ण के रूप में चिह्नित हों या नहीं।
कार्य को हटाने के लिए, इसे चुनने के लिए कार्य के पाठ में कर्सर पर क्लिक करें, और "कार्य" विंडो के नीचे "ट्रैश" आइकन पर क्लिक करें।

पॉप-आउट विंडो में अपनी सूची देखें
आप अपने कार्यों को एक अलग विंडो में देख सकते हैं जिसे आप चारों ओर ले जा सकते हैं। यदि आपके पास पर्याप्त बड़ी स्क्रीन है, तो यह उपयोगी है ताकि आप "कार्य" विंडो द्वारा अवरुद्ध किए बिना पूरी जीमेल विंडो देख सकें।
एक अलग "कार्य" विंडो बनाने के लिए, "कार्य" विंडो के शीर्ष पर "पॉप-आउट" तीर पर क्लिक करें।


अगला आनेवाला …
तो जीमेल में कार्यों के बारे में आप सब कुछ जानना चाहते थे। यह बहुत व्यापक है, हम जानते हैं, लेकिन अपने कार्यों को ट्रैक करने के लिए जीमेल का उपयोग करने में सक्षम होना बहुत आसान काम है इसलिए हम इसे ध्यान देना चाहते थे।
अगले हाउ-टू गीक स्कूल पाठ में, हम Google Hangouts पर ध्यान केंद्रित करेंगे, जो आपको तुरंत अन्य जीमेल उपयोगकर्ताओं के साथ चैट करने देता है; एकाधिक जीमेल खातों का प्रबंधन कैसे करें; और कीबोर्ड शॉर्टकट के साथ जीमेल का उपयोग करना।