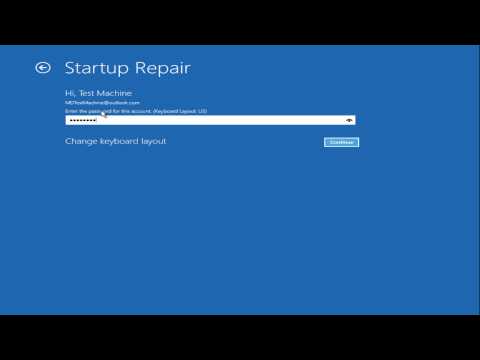हम सभी जानते हैं कि माइक्रोसॉफ्ट ने विंडोज 8 में विंडोज मेट्रो यूआई ऐप्स पेश किए हैं। इसका उपयोग करके, हम विंडोज स्टोर से सीधे अपने विंडोज़ में अपना पसंदीदा ऐप डाउनलोड कर सकते हैं। हालांकि, यह कभी-कभी हो सकता है कि डाउनलोड पूर्ण नहीं होता है और आपको निम्न त्रुटि संदेश प्राप्त होता है:
आपकी खरीद पूरी नहीं हो सका। कुछ हुआ और आपकी खरीद पूरी नहीं हो सकती है

इस लेख में, हम आपको दिखाएंगे कि आप समस्या का निवारण कैसे कर सकते हैं और समस्या का समाधान कैसे कर सकते हैं। मेरा धन्यवाद आनंद खानसे, एमवीपी, निम्नलिखित में से कई समस्या निवारण चरणों का सुझाव देने के लिए।
कई उपयोगकर्ताओं का सामना करना पड़ता है "आपकी खरीद पूरी नहीं हो सका" त्रुटि, जबकि कभी-कभी उपयोगकर्ता अतिरिक्त रूप से भी प्राप्त कर सकते हैं, ए 0x80070422 जैसे त्रुटि कोड। यह त्रुटि मुफ्त में और भुगतान किए गए ऐप्स के लिए भी प्राप्त की जाती है। हालांकि, इस तरह की त्रुटियों को समान उपचार की आवश्यकता है। आपको इन सभी सुझावों को पूरा करने की आवश्यकता नहीं है। बस देखें कि कौन सी आपकी मदद करता है।
- सबसे पहले यह सुनिश्चित करें कि आपने सही क्षेत्र, समय और तिथि निर्धारित की है। यदि आवश्यक हो तो सेटिंग्स बदलें।
- अपनी सिस्टम फ़ाइलों की अखंडता को सत्यापित करने के लिए सिस्टम फ़ाइल परीक्षक चलाएं। रीबूट।
- अगला ऐप कैश साफ़ करें और देखें कि इससे मदद मिलती है या नहीं।
- आगे बढ़ते हुए, आप विंडोज ऐप ट्रबलशूटर चला सकते हैं और विंडोज अपडेट ट्रबलशूटर देख सकते हैं कि यह आपकी मदद करता है या नहीं। यह संकल्प, ड्राइवर, विंडोज अपडेट मुद्दों आदि से संबंधित मुद्दों को ठीक करेगा।
इन मूलभूत बातें करने के बाद, आप आगे बढ़ सकते हैं और देख सकते हैं कि इनमें से कोई भी फिक्सेस आपकी मदद करता है:
माइक्रोसॉफ्ट खाते से या इसके विपरीत स्थानीय खाते में स्विच करें
1. दबाएँ विंडोज कुंजी + मैं डेस्कटॉप पर, पीसी सेटिंग्स बदलें क्लिक करें।
2. पर जाए उपयोगकर्ता एलएचएस में, फिर अपने उपयोगकर्ता खाते के तहत, क्लिक करें एक लोकल एकाउंट खोल लो । बस। रीबूट करें और आपकी समस्या अब तय की जानी चाहिए।
विंडोज अपडेट पुनरारंभ करें
1. दबाएँ विंडोज कुंजी + क्यू, प्रकार cmd । चुनना सही कमाण्ड खोज परिणामों से।
2. राइट क्लिक करें सही कमाण्ड, नीचे विकल्पों से, का चयन करें व्यवस्थापक के रूप में चलाओ.

3. अब इन आदेशों को एक-एक करके चलाएं:
- नेट स्टॉप wuauserv
- नेट स्टार्ट wuauserv
एक बार रीबूट करें, आपको फिर से समस्या का अनुभव नहीं हो सकता है। यदि आपको अभी भी समस्या का सामना करना पड़ता है तो अगला सुझाव आज़माएं।
सुनिश्चित करें कि विंडोज अपडेट सेवा स्वचालित रूप से शुरू हो
डिफ़ॉल्ट रूप से, विंडोज अपडेट सेवा स्वचालित रूप से शुरू करने के लिए सेट है। लेकिन अगर आपने कुछ सेटिंग्स बदल दी हैं, तो आप नियंत्रण कक्ष के माध्यम से विंडोज अपडेट सेटिंग को अपने डिफ़ॉल्ट पर रीसेट कर सकते हैं या निम्न चरणों को पूरा कर सकते हैं:
1. दबाएँ विंडोज कुंजी + आर, प्रकार services.msc में रन संवाद बॉक्स। क्लिक करें ठीक.
2. वहाँ से सेवाएं खिड़की, के लिए देखो विंडोज सुधार सेवा, क्योंकि आप इस मुद्दे का सामना कर रहे हैं, यह हो सकता है विकलांग या गाइड स्टार्टअप प्रकार.

3. इसे संशोधित करने के लिए उसी सेवा पर डबल क्लिक करें स्टार्टअप प्रकार। चुनते हैं स्वचालित दिखाए गए ड्रॉप डाउन सूची से। क्लिक करें लागू करें के बाद ठीक.

अगर हमें यह पोस्ट आपकी मदद करता है और अगर ऐसा समाधान आपको मदद करता है तो हमें बताएं।
ये पोस्ट आपको भी रूचि दे सकते हैं:
- ठीक करें: यह एप्लिकेशन इंस्टॉल नहीं किया गया था, त्रुटि कोड 0x8024001e
- Windows Store Apps को स्थापित या अपडेट करने का प्रयास करते समय त्रुटि कोड 0x8024600e
- ठीक करें: कुछ हुआ, और यह ऐप इंस्टॉल नहीं किया जा सका। त्रुटि कोड 0x80073cf9
- FIX: विंडोज स्टोर से ऐप्स इंस्टॉल करने में असमर्थ
- Windows 8 Apps समस्या निवारक के साथ समस्या निवारण और समस्याएं ठीक करें।