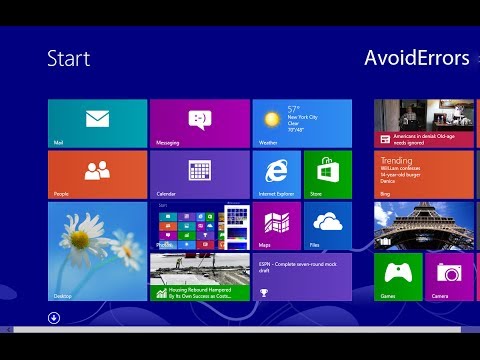विंडोज 8.1 ने पीसी सेटिंग्स को संशोधित किया है - उनमें मामूली परिवर्तन हुए हैं जो इसे विंडोज 8 में मौजूद सेटिंग्स से कुछ अलग दिखाई देते हैं। एक नई श्रेणी जो आप यहां पा सकते हैं अद्यतन और वसूली.
इस श्रेणी में विकल्प हैं, न कि केवल विंडोज अपडेट का उपयोग करके अपने पीसी को अपडेट करना, बल्कि इसे क्लीन इंस्टॉल या फ़ाइल इतिहास का उपयोग करने के लिए तैयार करना। विंडोज 8.1 आकर्षण बार> सेटिंग्स> पीसी सेटिंग्स बदलें, आपको मिलेगा अद्यतन और वसूली विकल्प बाएं कॉलम के भीतर सूचीबद्ध है।
विकल्प पर क्लिक करने से तीन अतिरिक्त उप-श्रेणियां प्रदर्शित होती हैं:
- विंडोज सुधार
- फ़ाइल इतिहास
- वसूली
विंडोज 8.1 अपडेट और रिकवरी विकल्प

विंडोज सुधार
यहां आप विंडोज अपडेट की स्थिति देख सकते हैं। यदि अपडेट उपलब्ध हैं, तो आपको संदेश दिखाई देगा - महत्वपूर्ण अपडेट उपलब्ध हैं। उन्हें स्थापित करने के लिए पीसी सेटिंग्स पर जाएं; यदि नहीं, तो आप देखेंगे कि संदेश डाउनलोड करने के लिए कोई अपडेट नहीं है।
आप यहां विवरण देख सकते हैं और अपना अपडेट इतिहास देख सकते हैं।


फ़ाइल इतिहास

डिफ़ॉल्ट रूप से, फ़ाइल इतिहास बंद कर दिया गया है, लेकिन बार स्लाइड करने के लिए एक साधारण क्लिक इसे बदल सकता है। यदि आपके पास एक बाहरी ड्राइव हैक अप है, तो इसे अपने डेटा का बैक अप लेने के लिए चुनें। ध्यान रखें, बैकअप स्वचालित नहीं है, इसलिए ड्राइव की अपनी पसंद सेट करें और विंडो के नीचे दिखाई देने वाले "बैक अप अब" बटन पर क्लिक करें। यह बाहरी ड्राइव पर "फ़ाइल इतिहास" फ़ोल्डर रखता है।
वसूली

- ताज़ा पीसी - मामूली समस्याएं या धीमी गति से हल करने वाले मुद्दों को हल करता है, जो आपको उपयोगकर्ता के रूप में परेशान कर सकता है। यह अनिवार्य रूप से एक साधारण बटन की तरह है जो आपकी किसी भी डेटा फ़ाइलों को छूए बिना गलत क्या करने का प्रयास करेगा।
- पीसी को पुनर्स्थापित या रीसेट करें - इस ट्रिगर को तभी खींचें जब अन्य विकल्प विफल हो जाएं। यह आपके सभी डेटा मिटा देगा। यह विंडोज की एक साफ पुनर्स्थापना है और इसलिए इसकी क्रिया पूरी करने पर आपकी फाइलें या व्यक्तिगत जानकारी को बनाए रखने में असफल रहेगा।
- उन्नत स्टार्टअप - आपको अपनी पसंद के विभिन्न विकल्पों को चुनने की अनुमति देता है।
उम्मीद है की यह मदद करेगा!