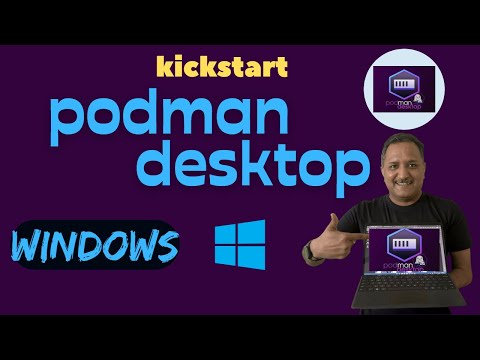विंडोज ऑपरेटिंग सिस्टम छुपा शॉर्टकट और सरल चाल से भरा है। अधिकांश उपयोगकर्ता अभी भी इस बात से अवगत नहीं हैं कि सभी विंडोज़ उन्हें क्या पेशकश कर सकते हैं। जबकि movinf या एक स्थान से दूसरे स्थान पर फाइलर्स की प्रतिलिपि बनाते समय हम आमतौर पर संदर्भ मेनू से कॉपी या कट कमांड का उपयोग करते हैं और गंतव्य फ़ोल्डर में सामग्री पेस्ट करते हैं।
यह ट्यूटोरियल आपको बताएगा कि कैसे भेजा जाए या अपने विंडोज़ फ़ाइल एक्सप्लोरर में ले जाएं, संदर्भ मेनू पर राइट क्लिक करें।
राइट क्लिक संदर्भ मेनू पर ले जाएं
ऐसा करने के लिए, रन टाइप करें regedit रजिस्ट्री संपादक खोलने के लिए। निम्न कुंजी पर नेविगेट करें:
HKEY_CLASSES_ROOTAllFilesystemObjectsshellexContextMenuHandlers

{C2FBB631-2971-11D1-A18C-00C04FD75D13}

यह जोड़ देगा करने के लिए कदम संदर्भ मेनू में।
राइट क्लिक संदर्भ मेनू पर प्रतिलिपि जोड़ें
प्रतिलिपि जोड़ने के लिए, कुंजी प्रतिलिपि को इसके बजाय नाम दें, और इसे मान दें
{C2FBB630-2971-11D1-A18C-00C04FD75D13}
इस प्रकार आपका राइट क्लिक कॉन्टेक्स्ट मेनू अब दिखेगा।


यद्यपि एक वैकल्पिक आसान तरीका है!
विंडोज 7 या विंडोज विस्टा के लिए विंडोज 8 या अल्टीमेट विंडोज ट्वीकर 2.2 के लिए बस हमारे अल्टीमेट विंडोज ट्वीकर 3.0 का उपयोग करें। यूडब्ल्यूटी 3.0 में, आपको अनुकूलन> फ़ाइल एक्सप्लोरर टैब के तहत सेटिंग मिल जाएगी।

अगर आप सीखना चाहते हैं कि विंडोज़ में संदर्भ मेनू में सीधे भाग में फ़ोल्डर को कैसे जोड़ना है या सीधे फ़ोल्डर में कॉपी करना है, तो सीखें।
WinVistaClub से पोर्ट पोस्ट किया गया
अद्यतन करें: एमएसडीएन में दिलचस्प पढ़ना:
The “Copy to Folder” and “Move to Folder” options weren’t designed to be on the context menu. They were only meant to be placed in Explorer’s toolbar. Right-click a blank space on your toolbar, select Customize, and pick “Move To” or “Copy To” from the list of available buttons. If you add them to the context menu, you may notice that the “Copy To” and “Move To” dialogs start showing up when you really aren’t expecting them, for example, whenever you double-click an attachment in Outlook.
धन्यवाद बेनामी!
संबंधित पोस्ट:
- विंडोज 8 के लिए अंतिम विंडोज ट्वीकर 3
- अपने ब्राउज़र के लिए नि: शुल्क टूलबार क्लीनर और रीमूवर उपकरण
- आसान संदर्भ मेनू फ्रीवेयर आपको राइट क्लिक मेनू में प्रोग्राम या आइकन जोड़ने देता है
- विंडोज रजिस्ट्री संपादक युक्तियाँ और विशेषताएं
- विंडोज 10 के लिए अल्टीमेट विंडोज ट्वीकर 4 डाउनलोड करें