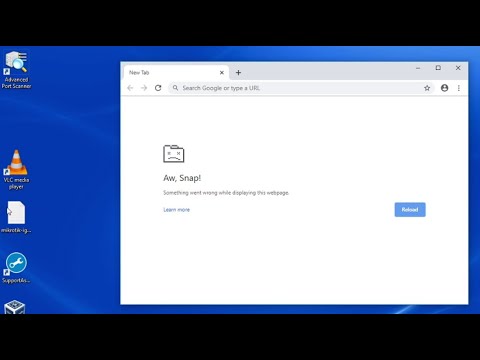माइक्रोसॉफ्ट विंडोज 8 ने कई क्रांतिकारी अवधारणाओं और नई सुविधाओं को पेश किया है। उदाहरण के लिए, इसमें लॉग इन करने के दो नए तरीके शामिल हैं - उपयोग करके चित्र पासवर्ड या उपयोग करके पिन.
ए चित्र पासवर्ड आपको पासवर्ड के रूप में अपनी लाइब्रेरी से एक तस्वीर का उपयोग करने में सक्षम बनाता है। आपको उस तस्वीर पर तीन इशारा करना है जिसे आप अपने पासवर्ड के रूप में उपयोग करना चाहते हैं। उदाहरण के लिए, आप जितनी चाहें तस्वीर के कुछ हिस्से का चयन, ड्रा और आकार बदल सकते हैं।
विंडोज 8 में सेटअप पिक्चर पासवर्ड
इन कदमों का अनुसरण करें:
1. ओपन कंट्रोल पैनल डिफ़ॉल्ट मेट्रो शैली होम स्क्रीन में नियंत्रण कक्ष विकल्प पर क्लिक करके।
2. नियंत्रण कक्ष विंडो में, चुनें उपयोगकर्ता और उसके बाद क्लिक करें एक चित्र पासवर्ड बनाएँ विकल्प।

3. फिर आपको अपना प्रवेश करने के लिए कहा जाएगा लॉग इन पासवर्ड, इससे पहले कि आप एक तस्वीर पासवर्ड सेट कर सकते हैं। सुनिश्चित करें कि आपके विंडोज 8 खाते में एक पासवर्ड है। यदि आपके पास कोई नहीं है, तो आप एक चित्र पासवर्ड नहीं बना सकते हैं।

4. उसके बाद, ब्राउज़ करें उस तस्वीर पर जिसे आप अपने पासवर्ड के रूप में उपयोग करना चाहते हैं और इसे चुनें।

5. आपसे पूछा जाएगा 3 इशारा करते हैं जो या तो सीधे लाइनों या सर्किलों का चयन, आकार बदलना, हो सकता है। तुम्हें यह करना पड़ेगा पुनः बनाने पुष्टि के लिए पैटर्न।
बिंगो! आपने एक पिक्चर पासवर्ड सफलतापूर्वक सेटअप किया है। आपको अपने अगले लॉगिन पर पैटर्न को फिर से तैयार करने के लिए कहा जाएगा।
अगर आपको लगता है कि पिक्चर पासवर्ड आपके लिए बहुत जटिल है लेकिन आप अभी भी लॉगिन की विधि में बदलाव का अनुभव करना चाहते हैं, तो माइक्रोसॉफ्ट विंडोज 8 के पास आपके लिए एक समाधान है पिन.
हालांकि यह विधि है और तेज पारंपरिक लॉगिन और चित्र पासवर्ड से, यह है कम सुरक्षित चित्र पासवर्ड की तुलना में, क्योंकि इसमें पासवर्ड के रूप में अधिकतम चार अंक हो सकते हैं। फिर भी यदि आप टच आधारित डिवाइस का उपयोग कर रहे हैं तो यह कोशिश करने योग्य है।
विंडोज 8 में एक पिन लॉगऑन सेट अप करें
ऐसा करने के लिए इन चरणों का पालन करें:
1. क्लिक करें एक पिन बनाएं पिन लॉगिन खंड में विकल्प।
2. आपको संकेत दिया जाएगा अपना विंडोज उपयोगकर्ता खाता पासवर्ड दर्ज करें । जारी रखने के लिए ठीक क्लिक करें।
3. अपनी पसंद का पिन नंबर दर्ज करें और सेटअप को पूरा करने के लिए समाप्त बटन पर क्लिक करें।

यदि आप इनमें से किसी भी विधि का उपयोग नहीं करना चाहते हैं, तो आप किसी भी समय अपने विंडोज़ में लॉग इन करने की पारंपरिक विधि से चिपके रह सकते हैं।
वीडियो देखेंा:
विंडोज 8 में पिक्चर पासवर्ड साइन-इन को सक्रिय या निष्क्रिय करने के तरीके के बारे में जानने के लिए यहां जाएं।