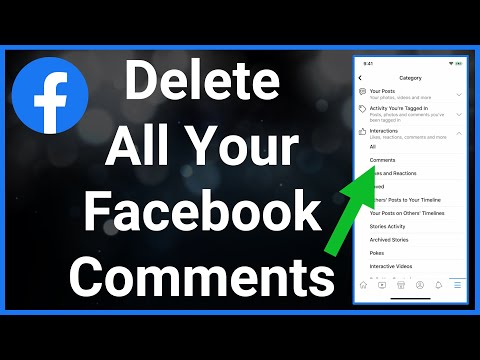याद रखें कि यह केवल आकार में उगाए जाने पर डिस्क को छोटा कर देगा और आपने डेटा हटा दिया है। इसलिए, यदि आपने अभी एक गतिशील डिस्क बनाई है, तो यह इसे कम नहीं करेगा। लेकिन, यदि आपने गतिशील डिस्क बनाई है, तो इसमें 10 जीबी डेटा डाउनलोड किया गया है, और उसके बाद उस 10 जीबी डेटा को हटा दिया गया है, तो आप डिस्क को लगभग 10 जीबी तक कम करने में सक्षम होना चाहिए।
चरण एक: सुनिश्चित करें कि आप एक गतिशील डिस्क का उपयोग कर रहे हैं
यह प्रक्रिया केवल गतिशील डिस्क के लिए काम करती है, जो आकार में बढ़ सकती है और घट सकती है। गतिशील डिस्क एक निश्चित अधिकतम आकार -50 जीबी तक हो सकती हैं, उदाहरण के लिए- लेकिन वे वास्तव में उस अधिकतम आकार में बढ़ते हैं जब उनमें अधिक डेटा होता है। निश्चित आकार डिस्क हमेशा उनका अधिकतम आकार होगा।
यदि आपके पास एक निश्चित आकार डिस्क है जिसे आप संक्षिप्त करना चाहते हैं, तो आप इसे पहले गतिशील डिस्क में परिवर्तित कर सकते हैं और फिर नीचे दिए गए निर्देशों का पालन कर सकते हैं। उदाहरण के लिए, यदि आपके पास केवल 20 जीबी डेटा के साथ 50 जीबी आकार की एक निश्चित डिस्क है और आप इसे गतिशील डिस्क में परिवर्तित करते हैं, तो आपको केवल 20 जीबी स्पेस लेने के लिए इसे कम करने में सक्षम होना चाहिए।
वर्चुअलबॉक्स में डिस्क गतिशील या निश्चित आकार की जांच करने के लिए, डिस्क का उपयोग करने वाली वर्चुअल मशीन पर राइट-क्लिक करें और "सेटिंग्स" का चयन करें। "संग्रहण" टैब पर क्लिक करें और डिस्क का चयन करें। आप देखेंगे कि "विवरण" के बगल में यह किस प्रकार की डिस्क प्रदर्शित होती है। उदाहरण के लिए, नीचे दिए गए स्क्रीनशॉट में, "गतिशील रूप से आवंटित संग्रहण" इंगित करता है कि यह गतिशील डिस्क है।

चरण दो: वर्चुअल मशीन में डिस्क पर शून्य लिखें
जारी रखने से पहले स्थान खाली करने के लिए वर्चुअल मशीन के अंदर डिस्क पर अब इच्छित डेटा को हटाना सुनिश्चित करें। उन फ़ाइलों को हटाएं जिनकी आपको आवश्यकता नहीं है, उन प्रोग्रामों को अनइंस्टॉल करें जिन्हें आप अब उपयोग नहीं करते हैं, और अपने रीसायकल बिन को खाली करें। फिर, आपको शून्य के साथ उस रिक्त स्थान को ओवरराइट करना होगा।
विंडोज अतिथि ऑपरेटिंग सिस्टम के लिए
यदि आपके पास वर्चुअल मशीन के अंदर विंडोज स्थापित है, तो आपको अब वर्चुअल मशीन को बूट करना चाहिए और इसके डिस्क को डिफ्रैगमेंट करना चाहिए। वर्चुअल मशीन के अंदर, "Defragment" के लिए स्टार्ट मेनू खोजें और "डिस्क डिफ़्रेगमेंटर" या "डिफ्रैगमेंट और ऑप्टिमाइज़ ड्राइव" टूल लॉन्च करें। उस डिस्क का चयन करें जिसे आप कॉम्पैक्ट करना चाहते हैं और "डिफ्रैगमेंट डिस्क" पर क्लिक करें।

ऐसा करने के लिए, माइक्रोसॉफ्ट से SDelete उपयोगिता डाउनलोड करें। निकालें
sdelete.exe
अपने कंप्यूटर पर एक फ़ोल्डर में फ़ाइल करें।


sdelete.exe
टाइप करके फ़ाइल करें
cd
स्पेस दबाकर, निर्देशिका के पथ में प्रवेश करना, और एंटर दबाकर। उद्धरण चिह्नों में पथ को संलग्न करना सुनिश्चित करें यदि इसमें स्पेस कैरेक्टर है। इसे ऐसा दिखना चाहिए:
cd 'C:path ofolder'
उदाहरण के लिए, यदि आपने निकाला है
sdelete.exe
अपने उपयोगकर्ता खाते के डाउनलोड फ़ोल्डर में फ़ाइल करें और आपका विंडोज उपयोगकर्ता नाम बॉब है, आप निम्न आदेश चलाएंगे:
cd 'C:UsersobDownloads'
निर्देशिका पथ को जल्दी से भरने के लिए, बस टाइप करें
cd
कमांड प्रॉम्प्ट विंडो में, स्पेस दबाएं और फिर फ़ाइल प्रबंधक के पता बार से फ़ोल्डर आइकन खींचें और छोड़ें।

sdelete.exe c: -z
यह ड्राइव सी पर सभी खाली डिस्क स्थान पर शून्य लिख देगा:। यदि आप वर्चुअल मशीन में किसी भिन्न ड्राइव अक्षर पर स्थित द्वितीयक ड्राइव को छोटा करना चाहते हैं, तो इसके बजाय इसके ड्राइव अक्षर टाइप करें:। यह टूल के लिए डिज़ाइन किया गया था। माइक्रोसॉफ्ट की वेबसाइट नोट्स पर एसडीलेटे पेज के रूप में, -z विकल्प "आभासी डिस्क अनुकूलन के लिए अच्छा" है।
जारी रखने से पहले आपको टूल के लाइसेंस समझौते से सहमत होने के लिए कहा जाएगा। बस "सहमत" पर क्लिक करें।


लिनक्स अतिथि ऑपरेटिंग सिस्टम के लिए
यदि आपके पास वर्चुअल मशीन में लिनक्स स्थापित है- विंडोज अतिथि ऑपरेटिंग सिस्टम की बजाय एक लिनक्स अतिथि ऑपरेटिंग सिस्टम, दूसरे शब्दों में - आप डीफ्रैग्मेंटेशन प्रक्रिया को छोड़ सकते हैं और ड्राइव पर खाली स्थान शून्य करने के लिए अंतर्निहित कमांड का उपयोग कर सकते हैं। हम उबंटू का उदाहरण यहां उदाहरण के रूप में उपयोग करेंगे, लेकिन प्रक्रिया अन्य लिनक्स वितरणों पर समान होगी।
ऐसा करने के लिए, आपको पहले स्थापित करने की आवश्यकता होगी
zerofree
वर्चुअल मशीन के अंदर उपयोगिता। यह आपके लिनक्स वितरण के सॉफ्टवेयर भंडारों में उपलब्ध होना चाहिए। उदाहरण के लिए, आप इसे अपनी वर्चुअल मशीन के अंदर टर्मिनल पर निम्न आदेश चलाकर उबंटू पर इंस्टॉल कर सकते हैं:
sudo apt install zerofree

zerofree
जब आप मानक लिनक्स पर्यावरण में बूट होते हैं तो आपके / विभाजन पर।इसके बजाय, आप एक विशेष वसूली मोड में बूट करना चाहते हैं जहां आपका सामान्य रूट विभाजन आरोहित नहीं है। उबंटू पर, अपनी वर्चुअल मशीन को पुनरारंभ करें, और ग्रब मेनू तक पहुंचने के लिए बूटिंग करते समय बार-बार "Esc" कुंजी दबाएं। जब ग्रब मेनू प्रकट होता है, तो "* उबंटू के लिए उन्नत विकल्प" चुनें और एंटर दबाएं।




df
नीचे दिए गए आउटपुट में, हम इसे देख सकते हैं
/dev/sda1
यहां हमारा एकमात्र वास्तविक डिस्क डिवाइस है। हम जानते हैं कि क्योंकि यह एकमात्र डिस्क है
/dev/
बाएं कॉलम में।
मान लें कि आपकी आभासी मशीन डिफ़ॉल्ट सेटिंग्स के साथ बनाई गई थी, इसमें केवल होगा
/dev/sda1
जो पहली हार्ड ड्राइव पर पहला विभाजन है। यदि आपने कई डिस्क या एकाधिक विभाजन के साथ चीजों को अलग-अलग सेट किया है, तो आपको किसी अन्य विभाजन या शून्य एकाधिक विभाजन को शून्य करने की आवश्यकता हो सकती है।

अब आप डिस्क को शून्य करने के लिए तैयार हैं। प्रतिस्थापित, निम्न आदेश चलाएं
/dev/sda1
विभाजन के डिवाइस नाम के साथ आप शून्य लिखना चाहते हैं। ज्यादातर लोगों के पास सिर्फ एक होगा
/dev/sda1
शून्य से डिवाइस।
zerofree -v /dev/sda1

halt


चरण तीन: VBoxManage कमांड खोजें
शेष प्रक्रिया आपके होस्ट ऑपरेटिंग सिस्टम पर वर्चुअल मशीन के बाहर की जाएगी। उदाहरण के लिए, यदि आपके पास आपके पीसी पर चल रहे विंडोज 10 और वर्चुअल मशीन में चल रहे विंडोज 7 हैं, तो आप बाकी की प्रक्रिया विंडोज 10 पर करेंगे।
यह विकल्प वर्चुअलबॉक्स के ग्राफ़िकल इंटरफ़ेस में प्रकट नहीं हुआ है। इसके बजाय, आपको इसका उपयोग करना होगा
VBoxManage.exe
आदेश।
जारी रखने के लिए इस आदेश का पता लगाएं। विंडोज़ पर, आप वर्चुअलबॉक्स प्रोग्राम निर्देशिका में पाएंगे, जो है
C:Program FilesOracleVirtualBox
डिफ़ॉल्ट रूप से। यदि आपने वर्चुअलबॉक्स को किसी अन्य निर्देशिका में स्थापित किया है, तो इसके बजाय वहां देखें।

cmd
और एंटर दबाएं।

cd
कमांड प्रॉम्प्ट में, उस फ़ोल्डर के पथ के बाद जहां VBoxManage कमांड है। आपको उद्धरणों में इसे संलग्न करने की आवश्यकता होगी।
आप टाइप करके इसे जल्दी से कर सकते हैं
cd
कमांड प्रॉम्प्ट विंडो में, और उसके बाद फ़ाइल प्रबंधक के पता बार से कमांड प्रॉम्प्ट में फ़ोल्डर आइकन खींच और छोड़ना।

cd 'C:Program FilesOracleVirtualBox'

vboxmanage
सामान्य रूप से आदेश, जैसा कि आप कोई अन्य आदेश करेंगे।

चरण चार: उस डिस्क के पथ का पता लगाएं जिसे आप कॉम्पैक्ट करना चाहते हैं
अपने कंप्यूटर पर सभी वर्चुअल हार्ड डिस्क की सूची देखने के लिए कमांड प्रॉम्प्ट विंडो में निम्न आदेश चलाएं:
VBoxManage.exe list hdds

C:UserschrisVirtualBox VMsWindows 7Windows 7.vdi

चरण पांच: डिस्क कॉम्पैक्ट करें
डिस्क को कॉम्पैक्ट करने के लिए, आपको उपयोग करने की आवश्यकता होगी
VBoxManage.exe
सही आदेश के साथ। बस नीचे दिए गए आदेश का उपयोग करके आपके सिस्टम पर डिस्क के पथ के साथ डिस्क VDI फ़ाइल में पथ को प्रतिस्थापित करने के लिए निम्न आदेश चलाएं। उद्धरण में फ़ाइल के पथ को संलग्न करना सुनिश्चित करें यदि इसमें इसके पथ में कहीं भी एक स्थान है।
इसे ऐसा दिखना चाहिए:
VBoxManage.exe modifymedium disk 'C:path odisk.vdi' --compact
उदाहरण के लिए, चूंकि फ़ाइल का पथ है
C:UserschrisVirtualBox VMsWindows 7Windows 7.vdi
हमारे उदाहरण में, हम निम्न आदेश चलाएंगे:
VBoxManage.exe modifymedium disk 'C:UserschrisVirtualBox VMsWindows 7Windows 7.vdi' --compact

स्नैपशॉट हटाने पर भी विचार करें
वर्चुअलबॉक्स आपको प्रत्येक आभासी मशीन के लिए स्नैपशॉट बनाने की अनुमति देता है। जब आपने स्नैपशॉट बनाया था, तो इसमें वर्चुअल मशीन की एक पूर्ण छवि होती है, जिससे आप इसे पिछले स्थिति में पुनर्स्थापित कर सकते हैं। ये बहुत सी जगह ले सकते हैं।
अधिक जगह खाली करने के लिए, स्नैपशॉट्स को हटाएं जिनका आप उपयोग नहीं करते हैं। स्नैपशॉट्स को देखने के लिए आपने वर्चुअल मशीन के लिए सहेजा है, इसे मुख्य वर्चुअलबॉक्स विंडो में चुनें और टूलबार पर विवरण के दाईं ओर "स्नैपशॉट्स" बटन पर क्लिक करें। यदि आपको अब स्नैपशॉट की आवश्यकता नहीं है, तो सूची में राइट-क्लिक करें और स्पेस को खाली करने के लिए "स्नैपशॉट हटाएं" का चयन करें।