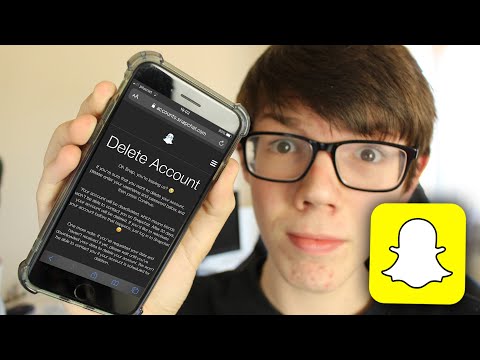अतिरिक्त मॉनीटर आपको अपने डेस्कटॉप का विस्तार करने, अपने खुले कार्यक्रमों के लिए अधिक स्क्रीन रीयल एस्टेट प्राप्त करने की अनुमति देते हैं। विंडोज अतिरिक्त मॉनीटर सेट अप करना बहुत आसान बनाता है, और आपके कंप्यूटर में शायद आवश्यक बंदरगाह हैं।
एकाधिक मॉनीटर का उपयोग क्यों करें?

एकाधिक मॉनीटर के लिए उपयोग मामलों के कुछ उदाहरणों में शामिल हैं:
- कोडर जो दस्तावेज के लिए आरक्षित अन्य डिस्प्ले के साथ एक डिस्प्ले पर अपना कोड देखना चाहते हैं। वे सिर्फ दस्तावेज़ीकरण पर नज़र डाल सकते हैं और अपने प्राथमिक कार्यक्षेत्र पर वापस देख सकते हैं।
- कोई भी जो काम करते समय कुछ देखने की जरूरत है। ईमेल लिखते समय एक वेब पेज देखना, कुछ लिखते समय एक और दस्तावेज़ देखना, या दो बड़े स्प्रेडशीट्स के साथ काम करना और दोनों एक साथ दिखाई देना।
- जिन लोगों को जानकारी पर नजर रखने की आवश्यकता है, चाहे वह ईमेल या अद्यतित आंकड़े हों, काम करते समय।
- गेमर्स जो अधिकतर गेम को देखना चाहते हैं, गेम को कई डिस्प्ले में विस्तारित करना चाहते हैं।
- गीक्स जो अन्य स्क्रीन पर कुछ और करते समय सिर्फ एक स्क्रीन पर एक वीडियो देखना चाहते हैं।
यदि आपके पास सिर्फ एक ही मॉनिटर है, तो आप स्नैप फीचर का उपयोग कई विंडोज़ अनुप्रयोगों को एक साथ स्थानांतरित करने के लिए भी कर सकते हैं। लेकिन यह सुविधा कितनी उपयोगी है आपके मॉनिटर के आकार और संकल्प पर निर्भर करती है। यदि आपके पास एक बड़ा, उच्च-रिज़ॉल्यूशन मॉनिटर है, तो यह आपको बहुत कुछ देखने की अनुमति देगा। लेकिन कई मॉनीटर (विशेष रूप से लैपटॉप पर) के लिए, चीजें बहुत खराब लगती हैं। यही वह जगह है जहां दोहरी मॉनीटर काम में आ सकते हैं।
एकाधिक मॉनिटर्स को हुकिंग

अधिकांश लैपटॉप पोर्ट्स के साथ भी आते हैं जो आपको बाहरी मॉनिटर को हुक करने की अनुमति देते हैं। अपने लैपटॉप के डिस्प्लेपोर्ट, डीवीआई, या एचडीएमआई पोर्ट और विंडोज़ में एक मॉनिटर प्लग करें, आपको एक बार में अपने लैपटॉप के एकीकृत डिस्प्ले और बाहरी मॉनिटर दोनों का उपयोग करने की अनुमति देगा (अगले खंड में निर्देश देखें)।
यह सब आपके कंप्यूटर के बंदरगाहों पर निर्भर करता है और आपका मॉनीटर कैसे जुड़ता है। यदि आपके पास पुराना वीजीए मॉनिटर है और आपके पास एक आधुनिक लैपटॉप है जिसमें केवल डीवीआई या एचडीएमआई कनेक्टर हैं, तो आपको एडाप्टर की आवश्यकता हो सकती है जो आपको अपने मॉनीटर के वीजीए केबल को नए बंदरगाह में प्लग करने की अनुमति देती है। इससे पहले कि आप इसके लिए एक और मॉनीटर प्राप्त करें, अपने कंप्यूटर के बंदरगाहों को ध्यान में रखना सुनिश्चित करें।
विंडोज़ में एकाधिक मॉनीटर कॉन्फ़िगर करना
विंडोज कई मॉनीटर का उपयोग आसान बनाता है। बस मॉनिटर को अपने कंप्यूटर पर उचित पोर्ट में प्लग करें, और विंडोज़ को अपने डेस्कटॉप को स्वचालित रूप से विस्तारित करना चाहिए। अब आप मॉनीटर के बीच खिड़कियों को खींच और छोड़ सकते हैं। हालांकि, विंडोज़ इसके बजाय आपके डिस्प्ले को दर्पण कर सकता है, डिफ़ॉल्ट रूप से प्रत्येक पर एक ही चीज़ दिखा रहा है यदि ऐसा है, तो आप इसे आसानी से ठीक कर सकते हैं।
विंडोज 8 या 10 पर अपने डिस्प्ले का उपयोग कैसे करना चाहते हैं, जल्दी से यह चुनने के लिए, अपने कीबोर्ड पर विंडोज + पी दबाएं। एक साइडबार दिखाई देगा और आप जल्दी से एक नया प्रदर्शन मोड चुनने में सक्षम होंगे। आप शायद अपने डेस्कटॉप पर विंडोज़ के लिए और अधिक जगह पाने के लिए विस्तार विकल्प का उपयोग करना चाहेंगे, जब तक आप एक प्रेजेंटेशन नहीं दे रहे हों, लेकिन यहां सभी विकल्प क्या हैं:
- केवल पीसी स्क्रीन: विंडोज़ केवल आपके प्राथमिक मॉनिटर का उपयोग करेगा, और कोई भी अतिरिक्त मॉनीटर काला होगा।
- प्रतिलिपि: विंडोज सभी मॉनीटर पर एक ही छवि दिखाएगा। यह उपयोगी है अगर आप एक प्रेजेंटेशन दे रहे हैं और उदाहरण के लिए, अपने प्राथमिक मॉनीटर और द्वितीयक डिस्प्ले पर एक ही छवि चाहते हैं।
- बढ़ाएँ: विंडोज़ आपके डेस्कटॉप को बढ़ाएगा और विस्तार करेगा, जिससे आपको काम करने के लिए एक और स्क्रीन मिल जाएगी। यह वह विकल्प है जिसे आप चाहते हैं यदि आप अतिरिक्त पीसी स्क्रीन स्पेस के लिए अतिरिक्त मॉनीटर का उपयोग कर रहे हैं।
- केवल दूसरी स्क्रीन: विंडोज़ आपके प्राथमिक प्रदर्शन को बंद कर देगा और केवल द्वितीयक डिस्प्ले का उपयोग करेगा।

यदि विंडोज स्वचालित रूप से आपके सभी कनेक्टेड डिस्प्ले का पता नहीं लगाता है, तो यहां "पता लगाएँ" बटन पर क्लिक करें।


आप यह भी बदल सकते हैं कि कौन सा डिस्प्ले यहां से आपका प्राथमिक है। उस विंडो का चयन करें जिसे आप विंडो के शीर्ष पर अपना प्राथमिक होना चाहते हैं और फिर एकाधिक डिस्प्ले के तहत "इसे मेरा मुख्य प्रदर्शन बनाएं" पर क्लिक करें।

आप यह भी चुन सकते हैं कि आप टास्कबार बटन कैसे दिखाना चाहते हैं। उदाहरण के लिए, आप यह चुन सकते हैं कि विंडो के बटन केवल उस विंडो के डिस्प्ले पर या सभी डिस्प्ले पर टास्कबार में दिखाना चाहिए या नहीं।

एकाधिक डिस्प्ले बॉक्स से एक विकल्प चुनें। विस्तार विकल्प आपके डेस्कटॉप को अतिरिक्त मॉनीटर पर बढ़ाता है, जबकि अन्य विकल्प मुख्य रूप से उपयोगी होते हैं यदि आप प्रस्तुतियों के लिए अतिरिक्त मॉनीटर का उपयोग कर रहे हैं। उदाहरण के लिए, आप अपने लैपटॉप के डेस्कटॉप को एक बड़े मॉनीटर पर दर्पण कर सकते हैं या अपने लैपटॉप की स्क्रीन को खाली कर सकते हैं, जबकि यह एक बड़े डिस्प्ले से जुड़ा हुआ है।

DisplayFusion के साथ आगे जा रहे हैं

एकाधिक मॉनीटर गेट के बाहर चीजों को बहुत आसान बनाते हैं-लेकिन आपको वहां रुकने की ज़रूरत नहीं है। आप प्रत्येक मॉनीटर के लिए अलग-अलग वॉलपेपर सेट कर सकते हैं, या तो विंडोज़ में एक छिपी हुई सुविधा के माध्यम से, या डिस्प्लेफ्यूजन जैसे किसी तीसरे पक्ष के टूल का उपयोग कर सकते हैं (जिसमें कुछ फीचर्स वाला मुफ्त संस्करण है, और कई फीचर्स वाला $ 25 संस्करण)। डिस्प्लेफ्यूजन मॉनीटर के बीच विंडोज़ को स्थानांतरित करने के लिए अनुकूलन योग्य बटन और शॉर्टकट भी प्रदान करता है, या तो डिस्प्ले के किनारे पर विंडोज़ को "स्नैप" करने की क्षमता, दोहरी-मॉनिटर स्क्रीसेवर, और बहुत कुछ। यदि आप एकाधिक मॉनीटर का उपयोग कर रहे हैं, तो यह एक कार्यक्रम होना चाहिए।