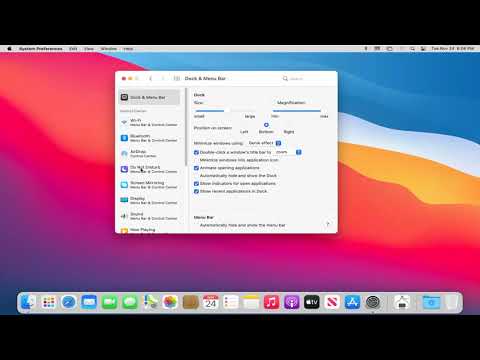खेलने के लिए क्लिक करें अब डिफ़ॉल्ट है, लेकिन अगर आपने इसे किसी भी समय बदल दिया है, तो आपको सेटिंग स्क्रीन से इसे फिर से सक्षम करना होगा।
क्रोम में प्ले टू प्ले प्लगइन्स सक्षम करना
सेटिंग्स रिंच पर क्लिक करें और सेटिंग्स मेनू आइटम का चयन करें। फिर आपको उन्नत सेटिंग्स लिंक पर क्लिक करना होगा।


आप "फ्लैश चलाने से साइटों को ब्लॉक करें" विकल्प भी चुन सकते हैं। यह प्रत्येक वेबसाइट को फ्लैश चलाने से अवरुद्ध कर देगा, और क्रोम आपको फ्लैश सक्षम करने के लिए भी संकेत नहीं देगा जब आप किसी ऐसे वेब पेज पर जाते हैं जो इसका उपयोग करने का प्रयास करता है। हालांकि, आप फ्लैश चलाने के लिए वेबसाइट अनुमति देने के लिए अभी भी वेबसाइट की अनुमति मेनू पर क्लिक कर सकते हैं-जिसे हम नीचे उल्लिखित करते हैं। किसी भी व्यक्तिगत वेबसाइट के लिए आप जो भी विकल्प चुनते हैं वह आपके द्वारा चुने गए मुख्य विकल्प को ओवरराइड करेगा।

क्लिक-टू-प्ले अनुमतियां प्रबंधित करें
जब आप फ्लैश सामग्री का उपयोग करने वाली वेबसाइट पर जाते हैं, तो अब आप एक ग्रेड आउट, खाली प्लगइन आइकन देखेंगे जहां फ़्लैश सामग्री होनी चाहिए। इसे क्लिक करें और आप उस वेबसाइट पर फ़्लैश सामग्री को अनुमति देना चुन सकते हैं।

हालांकि, आप प्रबंधित कर सकते हैं कि कौन सी वेबसाइटों को फ़्लैश सामग्री चलाने की अनुमति है और जिन्हें क्लिक-टू-प्ले का उपयोग करना है। वेबसाइट देखने के दौरान, आप वेबसाइट की अनुमतियों को देखने के लिए क्रोम के पता बार के बाईं तरफ "i" आइकन पर क्लिक कर सकते हैं। "फ्लैश" के तहत, आप यह चुन सकते हैं कि वेबसाइट आपको फ्लैश चलाने की अनुमति के लिए पूछनी चाहिए, या फिर आप हमेशा उस वेबसाइट पर फ्लैश को हमेशा अनुमति देना चाहते हैं या नहीं।
याद रखें, अगर आप वेबसाइट को "पूछें" पर सेट करते हैं और फिर इसे फ्लैश चलाने की अनुमति देते हैं, तो क्रोम वेबसाइट की अनुमति को "अनुमति दें" में बदल देगा और इसे तब तक फ्लैश सामग्री चलाने की अनुमति दी जाएगी जब तक कि आप एक बार फिर से इस सेटिंग को नहीं बदल देते।