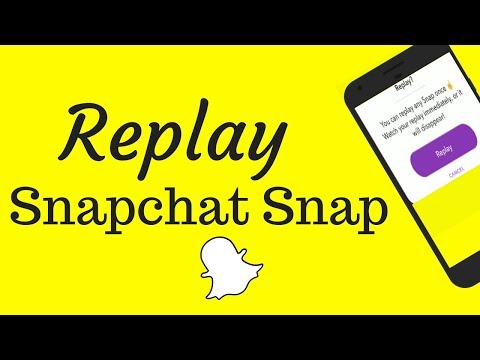यदि आप किसी पर जासूसी करने के बारे में चिंतित हैं- और विशेष रूप से यदि आप अपने वेबकैम का अधिक उपयोग नहीं करते हैं-तो आप अपने वेबकैम को पूरी तरह अक्षम करना चाहेंगे। वेबकैम जासूसी एक बहुत ही वास्तविक चीज़ है, और आप कभी भी सावधान नहीं रह सकते हैं।
लेकिन अगर यह चालू हो जाता है, तो आप जानना चाहेंगे कि कौन सा ऐप इसका उपयोग कर रहा है। ऐसा करने के लिए आपको माइक्रोसॉफ्ट के फ्री प्रोसेस एक्सप्लोरर टूल की आवश्यकता होगी। Sysinternals उपकरण की रेखा के हिस्से के रूप में, यह शक्तिशाली सुविधाओं के साथ एक और अधिक उन्नत अनुप्रयोग है जो सामान्य विंडोज कार्य प्रबंधक में उपलब्ध नहीं हैं।
पहला: अपना वेबकैम डिवाइस का नाम ढूंढें
सबसे पहले, आपको अपना वेबकैम डिवाइस ऑब्जेक्ट नाम ढूंढना होगा। यह जानकारी डिवाइस मैनेजर में उपलब्ध है।
विंडोज 8 या 10 पर डिवाइस मैनेजर लॉन्च करने के लिए स्टार्ट बटन पर राइट-क्लिक करें और "डिवाइस मैनेजर" चुनें। विंडोज 7 पर, विंडोज + आर दबाएं, चलाएं संवाद बॉक्स में "devmgmt.msc" टाइप करें, और एंटर दबाएं।


वैल्यू बॉक्स में प्रदर्शित डिवाइस ऑब्जेक्ट नाम पर राइट-क्लिक करें और इसे अपने क्लिपबोर्ड पर कॉपी करने के लिए "कॉपी करें" का चयन करें।

पहचानें कि कौन सी प्रक्रिया वेबकैम का उपयोग कर रही है
अब आपको माइक्रोसॉफ्ट से डाउनलोड प्रोसेस एक्सप्लोरर एप्लिकेशन लॉन्च करने की आवश्यकता होगी।
प्रक्रिया एक्सप्लोरर विंडो में, Ctrl + F दबाएं या ढूंढें> हैंडल या डीएलएल खोजें।


"खोज" बटन पर क्लिक करें। प्रक्रिया एक्सप्लोरर आपकी सभी चल रही प्रक्रियाओं को खोजेगा और आपको वर्तमान में आपके वेबकैम हार्डवेयर का उपयोग कर सभी प्रक्रियाओं की एक सूची दिखाएगा।
यह केवल आपको उन प्रक्रियाओं को दिखाएगा जो खोज करते समय वेबकैम का उपयोग कर रहे हैं। यदि कोई प्रक्रिया पांच सेकंड पहले वेबकैम का उपयोग कर रही थी लेकिन खोज करने पर वेबकैम का उपयोग नहीं कर रहा था, तो यह सूची में दिखाई नहीं देगा।