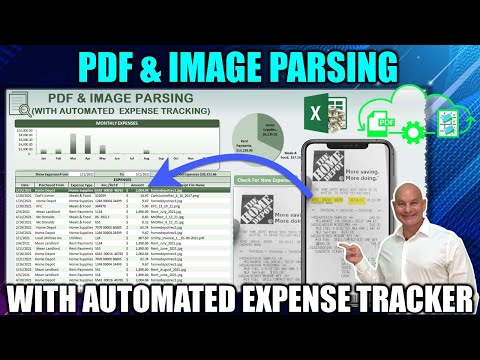जैसा कि सभी पीसी मुद्दों के साथ है, अगर कुछ ठीक से काम नहीं कर रहा है तो अपने कंप्यूटर को रीबूट करने से डरो मत। यह कुछ समस्याएं ठीक कर सकता है और मैन्युअल रूप से समस्या निवारण और समस्या को ठीक करने का प्रयास करने से तेज़ है।
संसाधन-भूख कार्यक्रम खोजें
आपका पीसी धीमा चल रहा है क्योंकि कुछ उन संसाधनों का उपयोग कर रहा है। यदि यह अचानक धीमा चल रहा है, उदाहरण के लिए, एक रनवे प्रक्रिया आपके CPU संसाधनों का 99% उपयोग कर सकती है। या, एक एप्लिकेशन मेमोरी रिसाव का अनुभव कर रहा है और बड़ी मात्रा में मेमोरी का उपयोग कर रहा है, जिससे आपका पीसी डिस्क पर स्वैप हो सकता है। वैकल्पिक रूप से, एक एप्लिकेशन डिस्क का बहुत उपयोग कर सकता है, जिससे अन्य अनुप्रयोगों को धीमा कर दिया जाता है जब उन्हें डेटा लोड करने या डिस्क पर सहेजने की आवश्यकता होती है।
पता लगाने के लिए, कार्य प्रबंधक खोलें। आप अपनी टास्कबार पर राइट-क्लिक कर सकते हैं और "टास्क मैनेजर" विकल्प का चयन कर सकते हैं या इसे खोलने के लिए Ctrl + Shift + Escape दबा सकते हैं। विंडोज 8, 8.1, और 10 पर, नया टास्क मैनेजर एक उन्नत इंटरफ़ेस प्रदान करता है जो बहुत सारे संसाधनों का उपयोग करके रंग-कोड अनुप्रयोगों को प्रदान करता है। अधिकांश संसाधनों का उपयोग कर अनुप्रयोगों द्वारा सूची को क्रमबद्ध करने के लिए "सीपीयू," "मेमोरी," और "डिस्क" हेडर पर क्लिक करें। यदि कोई भी एप्लिकेशन बहुत अधिक संसाधनों का उपयोग कर रहा है, तो आप इसे सामान्य रूप से बंद करना चाहेंगे - यदि आप नहीं कर सकते हैं, तो इसे यहां चुनें और इसे बंद करने के लिए मजबूर करने के लिए "कार्य समाप्त करें" पर क्लिक करें।

सिस्टम ट्रे कार्यक्रम बंद करें
सिस्टम ट्रे, या अधिसूचना क्षेत्र में कई अनुप्रयोग चलते हैं। ये एप्लिकेशन अक्सर स्टार्टअप पर लॉन्च होते हैं और पृष्ठभूमि में चलते रहते हैं लेकिन आपकी स्क्रीन के निचले-दाएं कोने में ऊपर तीर आइकन के पीछे छिपा रहता है। सिस्टम ट्रे के पास ऊपर तीर आइकन पर क्लिक करें, पृष्ठभूमि में चलने की आवश्यकता नहीं होने वाले किसी भी एप्लिकेशन पर राइट-क्लिक करें, और उन्हें संसाधनों को मुक्त करने के लिए बंद करें।

स्टार्टअप प्रोग्राम अक्षम करें
बेहतर अभी तक, उन अनुप्रयोगों को मेमोरी और सीपीयू चक्रों को बचाने के लिए स्टार्टअप पर लॉन्च होने से रोकें, साथ ही लॉगिन प्रक्रिया को तेज करें।
विंडोज 8, 8.1, और 10 पर, अब कार्य प्रबंधक में एक स्टार्टअप प्रबंधक है जिसका उपयोग आप अपने स्टार्टअप प्रोग्राम को प्रबंधित करने के लिए कर सकते हैं। टास्कबार पर राइट-क्लिक करें और "टास्क मैनेजर" चुनें या इसे लॉन्च करने के लिए Ctrl + Shift + Escape दबाएं। स्टार्टअप टैब पर क्लिक करें और स्टार्टअप एप्लिकेशन अक्षम करें जिनकी आपको आवश्यकता नहीं है। विंडोज़ आपको मददगार तरीके से बताएगा कि कौन से एप्लिकेशन आपकी स्टार्टअप प्रक्रिया को धीमा कर देते हैं।

एनिमेशन कम करें
विंडोज़ कुछ एनिमेशन का उपयोग करता है, और वे एनिमेशन आपके पीसी को थोड़ा धीमा कर सकते हैं। उदाहरण के लिए, यदि आप संबंधित एनिमेशन अक्षम करते हैं, तो विंडोज तुरंत तेज़ी से विंडो को अधिकतम और अधिकतम कर सकते हैं।
एनिमेशन अक्षम करने के लिए, विंडोज कुंजी + एक्स दबाएं या स्टार्ट बटन पर राइट-क्लिक करें और "सिस्टम" चुनें। बाईं ओर "उन्नत सिस्टम सेटिंग्स" पर क्लिक करें और प्रदर्शन के तहत "सेटिंग्स" बटन पर क्लिक करें। सभी एनिमेशन को अक्षम करने के लिए विजुअल इफेक्ट्स के तहत "सर्वश्रेष्ठ प्रदर्शन के लिए समायोजित करें" चुनें, या "कस्टम" चुनें और उन व्यक्तिगत एनिमेशन को अक्षम करें जिन्हें आप देखना नहीं चाहते हैं। उदाहरण के लिए, एनिमेशंस को कम करने और अधिकतम करने के लिए "कम से कम विंडो को एनिमेट करना और अधिकतम करना" अनचेक करें।

अपने वेब ब्राउज़र को हल्का करें
आपके वेब ब्राउज़र का बहुत अच्छा उपयोग करने का एक अच्छा मौका है, इसलिए आपका वेब ब्राउज़र थोड़ा धीमा हो सकता है। जितना संभव हो उतना ब्राउज़र एक्सटेंशन, या ऐड-ऑन का उपयोग करना एक अच्छा विचार है - जो आपके वेब ब्राउज़र को धीमा करते हैं और इसे अधिक मेमोरी का उपयोग करने का कारण बनते हैं।
अपने वेब ब्राउजर के एक्सटेंशन या एड-ऑन मैनेजर में जाएं और एड-ऑन को हटाएं जिनकी आपको आवश्यकता नहीं है। आपको क्लिक-टू-प्ले प्लग-इन सक्षम करने पर भी विचार करना चाहिए। फ्लैश और अन्य सामग्री को लोड करने से रोकना महत्वपूर्ण समय पर फ्लैश सामग्री को CPU समय का उपयोग करने से रोक देगा।

मैलवेयर और एडवेयर के लिए स्कैन करें
आपके कंप्यूटर धीमा होने का मौका भी है क्योंकि दुर्भावनापूर्ण सॉफ़्टवेयर इसे धीमा कर रहा है और पृष्ठभूमि में चल रहा है। यह फ्लैट-आउट मैलवेयर नहीं हो सकता है - यह ऐसा सॉफ़्टवेयर हो सकता है जो इसे ट्रैक करने के लिए आपकी वेब ब्राउजिंग में हस्तक्षेप करता है और उदाहरण के लिए अतिरिक्त विज्ञापन जोड़ता है।
अतिरिक्त सुरक्षित होने के लिए, अपने कंप्यूटर को एंटीवायरस प्रोग्राम से स्कैन करें। आपको इसे मैलवेयरबाइट्स के साथ भी स्कैन करना चाहिए, जो बहुत से "संभावित अवांछित प्रोग्राम" (पीयूपी) को पकड़ता है जो अधिकांश एंटीवायरस प्रोग्राम अनदेखा करते हैं। जब आप अन्य सॉफ़्टवेयर स्थापित करते हैं, तो ये प्रोग्राम आपके कंप्यूटर पर छेड़छाड़ करने का प्रयास करते हैं, और आप लगभग निश्चित रूप से उन्हें नहीं चाहते हैं।

फ्री स्पेस स्पेस
यदि आपकी हार्ड ड्राइव लगभग पूरी तरह से भरा हुआ है, तो आपका कंप्यूटर काफी धीमा हो सकता है। आप अपने कंप्यूटर को अपने हार्ड ड्राइव पर काम करने के लिए कुछ जगह छोड़ना चाहते हैं। कमरे को खाली करने के लिए अपने विंडोज पीसी पर जगह खाली करने के लिए हमारी मार्गदर्शिका का पालन करें। आपको किसी भी तृतीय-पक्ष सॉफ़्टवेयर की आवश्यकता नहीं है - बस विंडोज़ में शामिल डिस्क क्लीनअप टूल को चलाने में काफी मदद मिल सकती है।

अपनी हार्ड डिस्क Defragment
आपकी हार्ड डिस्क को डिफ्रैगमेंट करना वास्तव में विंडोज के आधुनिक संस्करणों पर आवश्यक नहीं होना चाहिए। यह स्वचालित रूप से पृष्ठभूमि में यांत्रिक हार्ड ड्राइव defragment जाएगा। सॉलिड-स्टेट ड्राइव को वास्तव में पारंपरिक डीफ्रैग्मेंटेशन की आवश्यकता नहीं होती है, हालांकि विंडोज के आधुनिक संस्करण उन्हें "अनुकूलित" करेंगे - और यह ठीक है।
आपको ज्यादातर समय डीफ्रैग्मेंटेशन के बारे में चिंता नहीं करनी चाहिए।हालांकि, यदि आपके पास यांत्रिक हार्ड ड्राइव है और आपने ड्राइव पर बहुत सारी फाइलें डाली हैं - उदाहरण के लिए, पीसी गेम फ़ाइलों के एक विशाल डेटाबेस या गीगाबाइट की प्रतिलिपि बनाना - उन फ़ाइलों को डिफ्रैग्मेंट किया जा सकता है क्योंकि विंडोज़ नहीं मिला है उन्हें अभी तक defragmenting करने के लिए। इस स्थिति में, आप डिस्क डिफ्रैगमेंटर टूल खोलना चाहेंगे और यह देखने के लिए स्कैन कर सकते हैं कि आपको मैन्युअल डिफ्रैग प्रोग्राम चलाने की आवश्यकता है या नहीं।

अनइंस्टॉल प्रोग्राम जो आप उपयोग नहीं करते हैं
नियंत्रण कक्ष खोलें, स्थापित प्रोग्राम्स की सूची ढूंढें, और उन प्रोग्रामों को अनइंस्टॉल करें जिन्हें आप उपयोग नहीं करते हैं और आपके पीसी से इसकी आवश्यकता नहीं है। यह आपके पीसी को तेज़ करने में मदद कर सकता है, क्योंकि उन प्रोग्रामों में पृष्ठभूमि प्रक्रियाएं, ऑटोस्टार्ट प्रविष्टियां, सिस्टम सेवाएं, संदर्भ मेनू प्रविष्टियां और अन्य चीजें शामिल हो सकती हैं जो आपके पीसी को धीमा कर सकती हैं। यह आपके हार्ड ड्राइव पर भी कमरा बचाएगा और सिस्टम सुरक्षा में सुधार करेगा - उदाहरण के लिए, यदि आप इसका उपयोग नहीं कर रहे हैं तो निश्चित रूप से जावा स्थापित नहीं होना चाहिए।

अपने पीसी को रीसेट करें / विंडोज़ को पुनर्स्थापित करें
यदि यहां दी गई अन्य युक्तियों ने आपकी समस्या को ठीक नहीं किया है, तो विंडोज़ समस्याओं को ठीक करने के लिए एक कालातीत समाधान - आपके पीसी को रिबूट करने के अलावा, एक नया विंडोज इंस्टॉलेशन प्राप्त हो रहा है।
विंडोज के आधुनिक संस्करणों पर - यानी, विंडोज 8, 8.1, और 10 - पहले से ताजा विंडोज इंस्टॉलेशन प्राप्त करना आसान है। आपको विंडोज इंस्टॉलेशन मीडिया और विंडोज़ को पुनर्स्थापित करने की आवश्यकता नहीं है। इसके बजाए, आप बस एक नया, ताजा विंडोज सिस्टम प्राप्त करने के लिए विंडोज़ में निर्मित "अपने पीसी को रीसेट करें" सुविधा का उपयोग कर सकते हैं। यह विंडोज़ को पुनर्स्थापित करने के समान है और आपकी फ़ाइलों को रखते हुए आपके स्थापित प्रोग्राम और सिस्टम सेटिंग्स को मिटा देगा।

यदि आपका पीसी अभी भी एक यांत्रिक हार्ड ड्राइव का उपयोग कर रहा है, तो एक ठोस-राज्य ड्राइव में अपग्रेड करना - या सिर्फ यह सुनिश्चित करना कि आपके अगले पीसी में एसएसडी है - आपको भी नाटकीय प्रदर्शन सुधार प्रदान करेगा। ऐसी उम्र में जहां अधिकांश लोग तेजी से CPUs और ग्राफिक्स प्रोसेसर नहीं देखते हैं, ठोस-राज्य भंडारण अधिकांश लोगों के लिए समग्र सिस्टम प्रदर्शन में सबसे बड़ा बढ़ावा प्रदान करेगा।