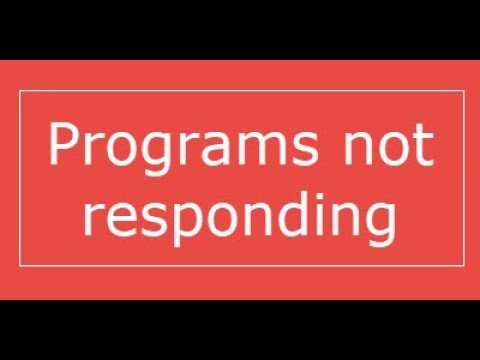Dear How-To Geek,
I don’t want to come off as one of those complains-when-stuff-changes guys, but I really don’t like this whole new compose-in-a-window crap with Gmail. I can totally see what they’re going for: our email inboxes are like mega communication hubs and it makes sense to have the compose window layer over emails you might need to look at while working and replying to email. My problem is I can’t focus with all that visual clutter. I liked the old compose window because it took up the entire screen and forced me to focus just on what I was doing in the moment with that email.
Please tell me there’s an easy way to return it to the previous user interface!
Sincerely,
Cramped Composin’
हम निश्चित रूप से समझ सकते हैं कि आपके वर्कफ़्लो को बदलने की इच्छा नहीं है। जबकि हम विशेष रूप से इनबॉक्स पर संकुचित खिड़की को कम करने और लेयरिंग के बारे में परेशान नहीं हैं, हम अभी भी नाराज हैं कि उन्होंने आसान टूलबार आइकन को उप-समूहों में घनत्व दिया है, जिसके लिए एक अतिरिक्त माउस क्लिक करने की आवश्यकता है-इतनी असुविधाजनक!
इससे पहले कि हम आपको पुरानी रचना खिड़की को पुनर्जीवित करने के तरीके दिखाए, इससे पहले, आइए हाइलाइट करें कि आप बिना किसी टिंकरिंग के पूर्ण लाल कवरेज को वापस कैसे प्राप्त कर सकते हैं। प्रत्येक व्यक्ति ने अपनी जीमेल कम्पोज़ विंडो को अपने न्यूनतम रूप में सामना किया, जैसे:





यदि आप भविष्य में बड़े दृश्य को डिफ़ॉल्ट करना चाहते हैं, तो निचले दाएं कोने में ट्रैश कैन के बगल में स्थित मेनू तीर पर क्लिक करें। वहां आप पूर्ण आकार के दृश्य को अपनी डिफ़ॉल्ट रचना विंडो के रूप में सेट कर सकते हैं।
यदि यह पिछले इंटरफ़ेस में फेंकने के लिए पर्याप्त है (यदि अब आप Shift + F11 चाल का उपयोग करते हैं तो आपके पास अधिक स्थान, एक कार्यात्मक टूलबार और एक विकृति मुक्त कार्यक्षेत्र है), तो आप स्वयं को स्थापित करने के लिए (मामूली) परेशानी बचा सकते हैं रचना खिड़की को फिर से काम करने के लिए कुछ भी। पुरानी जीमेल कम्पोज़ विंडो के रूप को पुनः प्राप्त करने के लिए, पढ़ें।

क्रोम और फ़ायरफ़ॉक्स दोनों के लिए उपलब्ध एक विकल्प पुराना रचना है। विस्तार काफी अच्छी तरह से काम करता है; खराब समीक्षा पूरी तरह से एक ट्वीट-टू-यूज प्रोमोशन के कारण होती है, जो कुछ समय पहले दौड़ती थीं जो कुछ लोगों को परेशान करती थीं।
वे सभी प्रभावी ढंग से एक ही काम करते हैं, लेकिन चूंकि हमेशा एक मौका होता है कि Google परिवर्तन करेगा और कुछ एक्सटेंशन लेखक उन्हें अपडेट करना बंद कर देंगे, हम उन सभी सार्थक लोगों को साझा करेंगे जिन्हें हम जानते हैं ताकि आप उच्च नहीं छोड़े जाएं और भविष्य के जीमेल अपडेट के बाद सूखा।
जबकि आप अपने ईमेल को कम करने और इसे अपनी इच्छानुसार झुकाव के मूड में हैं, हम निश्चित रूप से कुछ अन्य ईमेल-संबंधित युक्तियों और युक्तियों की जांच करने की सलाह देंगे:
- द गिम्सिक्स को भूल जाओ: आपका जीमेल इनबॉक्स व्यवस्थित करने का सबसे अच्छा तरीका यहां है
- Thunderbird का उपयोग कर अपने वेब-आधारित ईमेल खाते का बैकअप कैसे लें
- जीमेल में स्पेस कैसे खाली करें: स्पेस को पुनः प्राप्त करने के 5 तरीके
- पुरानी जीमेल को वापस कैसे प्राप्त करें
आप में से, जिनमें क्रैम्पड कंपोजिन 'शामिल है, जो पुरानी रचना खिड़की वापस चाहते थे, विशेष रूप से आखिरी सुझाव में रुचि रखते हैं: जीमेल को कई साल पहले ऐसा दिखने के लिए मिल रहा था। हैप्पी ईमेल स्ट्रीमलाइनिंग और जीयूआई मोडिंग!