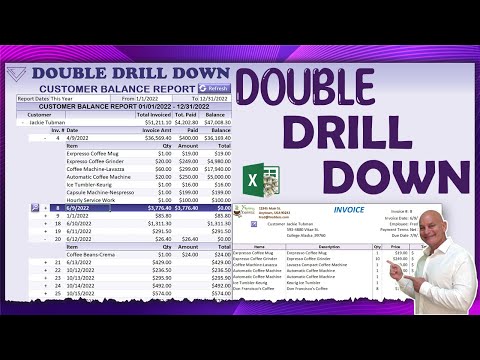नियंत्रण कक्ष इंटरफ़ेस के साथ अपना आईपी पता बदलना मुश्किल नहीं है, लेकिन इसे कई अलग-अलग विंडो और संवाद बॉक्स के माध्यम से क्लिक करने की आवश्यकता होती है। यदि आप कमांड प्रॉम्प्ट के प्रशंसक हैं, हालांकि, आप इसका उपयोग करके अधिक तेज़ी से कर सकते हैं
netsh
कमांड, जो कि विंडोज़ में निर्मित महान नेटवर्क यूटिलिटीज में से एक है।
netsh
आदेश आपको विंडोज़ में अपने नेटवर्क कनेक्शन के किसी भी पहलू के बारे में कॉन्फ़िगर करने की अनुमति देता है। इसके साथ काम करने के लिए, आपको प्रशासनिक विशेषाधिकारों के साथ कमांड प्रॉम्प्ट खोलना होगा। विंडोज 10 या 8.1 में, स्टार्ट मेनू पर राइट-क्लिक करें (या अपने कीबोर्ड पर विंडोज + एक्स दबाएं) और "कमांड प्रॉम्प्ट (एडमिन) चुनें।" विंडोज के पिछले संस्करणों में, "कमांड प्रॉम्प्ट" के लिए स्टार्ट सर्च करें और फिर राइट-क्लिक करें नतीजा और "प्रशासक के रूप में चलाएं" चुनें।
अपनी नेटवर्क जानकारी देखें
अपना आईपी पता और संबंधित जानकारी बदलने से पहले, आपको उस इंटरफ़ेस के लिए नेटवर्क का पूरा नाम ढूंढना होगा, जिसे आप बदलना चाहते हैं। ऐसा करने के लिए, निम्न आदेश टाइप करें:
netsh interface ipv4 show config

अपना आईपी पता, सबनेट मास्क, और डिफ़ॉल्ट गेटवे बदलें
इंटरफ़ेस नाम के साथ, आप आईपी पता, सबनेट मास्क और गेटवे बदलने के लिए तैयार हैं। ऐसा करने के लिए, आप निम्न वाक्यविन्यास का उपयोग करके एक आदेश जारी करेंगे:
netsh interface ipv4 set address name='YOUR INTERFACE NAME' static IP_ADDRESS SUBNET_MASK GATEWAY
तो, उदाहरण के लिए, आपका आदेश निम्न जैसा कुछ दिख सकता है:
netsh interface ipv4 set address name='Wi-Fi' static 192.168.3.8 255.255.255.0 192.168.3.1
जहां आप जो कुछ भी उपयोग करना चाहते हैं, उसमें जानकारी बदल दी जाती है। हमारे उदाहरण में, आदेश निम्न करता है:
- इंटरफ़ेस नाम "वाई-फाई" का उपयोग करता है
- आईपी पते को 1 9 2.168.3.1 पर सेट करता है
- 255.255.255.0 पर सबनेट मास्क सेट करता है
- डिफ़ॉल्ट गेटवे को 192.168.3.1 पर सेट करता है
और यदि आप एक स्थिर आईपी पते का उपयोग कर रहे हैं लेकिन एक डीएचसीपी सर्वर द्वारा स्वचालित रूप से असाइन किए गए आईपी पते का उपयोग करने के लिए स्विच करना चाहते हैं- जैसे कि राउटर- आप इसके बजाय निम्न कमांड का उपयोग कर सकते हैं:
netsh interface ipv4 set address name=”YOUR INTERFACE NAME” source=dhcp
अपनी DNS सेटिंग्स बदलें
आप भी इसका उपयोग कर सकते हैं
netsh
नेटवर्क इंटरफ़ेस द्वारा उपयोग किए जाने वाले DNS सर्वर को बदलने के लिए आदेश। तृतीय पक्ष DNS सर्वर- जैसे Google सार्वजनिक DNS और OpenDNS- आपके आईएसपी द्वारा प्रदान किए गए DNS सर्वर से तेज़ और अधिक विश्वसनीय हो सकते हैं। जो भी आपका DNS सर्वर बदलने का कारण है, आप इसे राउटर पर भी कर सकते हैं, इसलिए यह उन सभी उपकरणों को प्रभावित करता है जो राउटर से या व्यक्तिगत डिवाइस पर अपनी जानकारी प्राप्त करते हैं। यदि आप केवल एक पीसी के लिए DNS सर्वर को बदलना चाहते हैं, तो इसके साथ करना आसान है
netsh
आदेश।
आपको दो बार कमांड का उपयोग करने की आवश्यकता होगी: एक बार अपना प्राथमिक DNS सर्वर सेट करने के लिए और एक बार अपना द्वितीयक, या बैकअप, DNS सर्वर सेट करने के लिए। अपना प्राथमिक DNS सर्वर सेट करने के लिए, निम्न वाक्यविन्यास का उपयोग करें:
netsh interface ipv4 set dns name='YOUR INTERFACE NAME' static DNS_SERVER
इसलिए, उदाहरण के लिए, आपका आदेश निम्न जैसा कुछ दिख सकता है (जिसमें हम इसे Google के प्राथमिक सार्वजनिक DNS सर्वर पर सेट करते हैं, 8.8.8.8):
netsh interface ipv4 set dns name='Wi-Fi' static 8.8.8.8
अपना द्वितीयक DNS सर्वर सेट करने के लिए, आप एक बहुत ही समान कमांड का उपयोग करेंगे:
netsh interface ipv4 set dns name='YOUR INTERFACE NAME' static DNS_SERVER index=2
तो, हमारा उदाहरण जारी रखते हुए, आप अपना द्वितीयक DNS Google सार्वजनिक DNS माध्यमिक सर्वर के रूप में सेट कर सकते हैं, जो 8.8.4.4 है:
netsh interface ipv4 set dns name='Wi-Fi' static 8.8.4.4 index=2
और आईपी पते की तरह ही, आप इसे भी बदल सकते हैं ताकि नेटवर्क इंटरफेस इसके बजाय डीएनसीपी सर्वर से स्वचालित रूप से अपनी DNS सेटिंग्स को पकड़ ले। बस निम्न आदेश का प्रयोग करें:
netsh interface ipv4 set dnsservers name'YOUR INTERFACE NAME' source=dhcp
आखिर तुमने इसे हासिल कर ही लिया है। चाहे आप कमांड प्रॉम्प्ट पर टाइप करना पसंद करते हैं या सिर्फ अपने सहकर्मियों को प्रभावित करना चाहते हैं, अब आप अपने आईपी एड्रेस सेटिंग्स को बदलने के लिए आवश्यक सभी कमांड लाइन जादू जानते हैं।