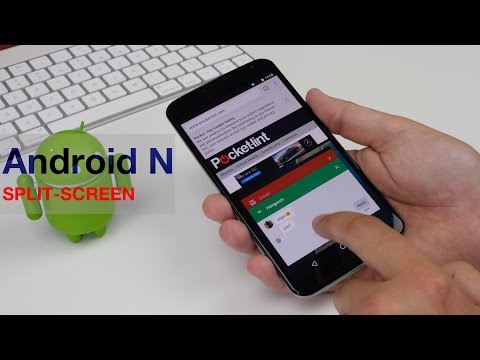विंडोज़ में अपनी ताज़ा दर सेट करें
सबसे महत्वपूर्ण बात यह है कि आप यह सुनिश्चित करना चाहते हैं कि विंडोज वास्तव में विज्ञापित रीफ्रेश दर पर सेट हो और कम रिफ्रेश दर नहीं, जैसे कि 60 हर्ट्ज।
विंडोज 10 पर, सेटिंग> सिस्टम> डिस्प्ले> उन्नत डिस्प्ले सेटिंग्स> डिस्प्ले एडाप्टर गुणों पर जाएं। "मॉनिटर" टैब पर क्लिक करें, "स्क्रीन रीफ्रेश दर" सूची से अपने मॉनीटर की विज्ञापित रीफ्रेश दर चुनें, और "ठीक" पर क्लिक करें।
विंडोज 7 या 8 पर, डेस्कटॉप पर राइट-क्लिक करें और "स्क्रीन रेज़ोल्यूशन" चुनें। यदि आपके पास एकाधिक मॉनिटर हैं और फिर "उन्नत सेटिंग्स" लिंक पर क्लिक करें तो अपने मॉनीटर का चयन करें। "मॉनिटर" टैब पर क्लिक करें और "स्क्रीन रीफ्रेश दर" बॉक्स से रीफ्रेश दर चुनें।
यदि आपको इस सूची में आपके मॉनीटर की विज्ञापित रीफ्रेश दर दिखाई नहीं दे रही है- या यदि आप विज्ञापित रीफ्रेश दर पर कॉन्फ़िगर रहने के लिए अपने मॉनिटर को नहीं देख पा रहे हैं- तो आपको और करने की आवश्यकता है।

अपने केबल्स की जांच करें
आप किसी भी पुराने केबल का उपयोग नहीं कर सकते हैं और उच्च ताज़ा दर की उम्मीद कर सकते हैं। कुछ मॉनीटरों में एचडीएमआई और डिस्प्लेपोर्ट कनेक्शन दोनों हो सकते हैं, लेकिन एचडीएमआई के माध्यम से कनेक्ट होने पर 60 हर्ट्ज रीफ्रेश दर तक सीमित हो सकते हैं। इस मामले में, आपको डिस्प्लेपोर्ट केबल का उपयोग करना होगा। अधिक जानकारी के लिए अपने मॉनिटर के विनिर्देशों या सेटअप गाइड की जांच करें।
आपको केबल के प्रकार के बारे में चिंता करने की ज़रूरत नहीं है, या तो आपको केबल के बारे में चिंता करने की ज़रूरत है।
यदि आप डिस्प्लेपोर्ट का उपयोग कर रहे हैं, तो सुनिश्चित करें कि आपके पास एक उचित प्रमाणित केबल है जो डिस्प्लेपोर्ट विनिर्देश में बनाया गया है। डिस्प्लेपोर्ट 1.2 के लिए निर्मित एक उचित ढंग से निर्मित, प्रमाणित केबल डिस्प्लेपोर्ट 1.4 के साथ पूरी तरह ठीक काम करनी चाहिए। दुर्भाग्यवश, वहां बहुत सारे खराब गुणवत्ता वाले केबल हैं, इसलिए डिस्प्लेपोर्ट 1.2 के लिए निर्मित और बेचा गया केबल डिस्प्लेपोर्ट 1.4 के साथ काम नहीं कर सकता है। बाजार में कुछ कम बिट बिट (आरबीआर) डिस्प्लेपोर्ट केबल्स भी हैं जो केवल 1080p का समर्थन करेंगे-बस सुनिश्चित करें कि आपके पास उनमें से कोई एक नहीं है। अधिक जानकारी के लिए आधिकारिक डिस्प्लेपोर्ट वेबसाइट पर जाएं।
यदि आप एचडीएमआई का उपयोग कर रहे हैं, तो आप यह सुनिश्चित करना चाहते हैं कि आप "हाई स्पीड" एचडीएमआई केबल का उपयोग कर रहे हों, न कि पुराने "मानक" एचडीएमआई केबल। हालांकि, आपको ईथरनेट के साथ एचडीएमआई केबल की आवश्यकता नहीं है। अधिक जानकारी के लिए आधिकारिक एचडीएमआई वेबसाइट पर जाएं।
संदेह में, उस केबल का उपयोग करें जिसमें आपका मॉनीटर आया था। यह सिद्धांत में काम करना चाहिए। दुर्भाग्य से, सस्ते, कम गुणवत्ता वाले केबल भी समस्याएं पैदा कर सकते हैं। आपके मॉनीटर के केबल में भी पर्याप्त अच्छा नहीं हो सकता है। हमने हाल ही में पाया है कि एक ASUS मॉनीटर के साथ शामिल केबल 144Hz पर एक स्थिर संकेत प्रदान नहीं कर सका। इसके बजाए, स्क्रीन कभी-कभी झिलमिलाहट होगी और जब तक हम कंप्यूटर को रिबूट नहीं करेंगे तब तक रीफ्रेश दर 60 हर्ट्ज तक गिर जाएगी। हमने केबल को एक उच्च-गुणवत्ता वाले एक्सेल डिस्प्लेपोर्ट केबल के साथ बदल दिया और मॉनीटर ने 144 हर्ट्ज पर बिना किसी झटके या रीफ्रेश दर बूंदों के ठीक से संचालित किया।
हमेशा की तरह, सुनिश्चित करें कि आपके केबल सुरक्षित रूप से जुड़े हुए हैं। यदि आपको कोई समस्या आ रही है, तो केबल को अनप्लग करने और ठोस कनेक्शन सुनिश्चित करने के लिए इसे वापस प्लग करने का प्रयास करें। एक ढीला केबल कनेक्शन समस्या पैदा कर सकता है।

अधिक समस्या निवारण युक्तियाँ
कई अन्य मुद्दों से आपकी मॉनीटर अपनी विज्ञापित रीफ्रेश दर पर काम नहीं कर सकती है:
- आपके कंप्यूटर का जीपीयू पर्याप्त नहीं है। एकीकृत ग्राफिक्स या पुराने असतत ग्राफिक्स आपके मॉनीटर की रीफ्रेश दर का समर्थन नहीं कर सकते हैं। सुनिश्चित करें कि आपका ग्राफिक्स कार्ड मॉनिटर के रिज़ॉल्यूशन का समर्थन करता है और रीफ्रेश दर का समर्थन करता है।
- आपको अपने ग्राफिक्स ड्राइवरों को अपडेट करने की आवश्यकता है। एनवीआईडीआईए या एएमडी की वेबसाइट से नवीनतम उपलब्ध संस्करण स्थापित करना सुनिश्चित करें।
- आप अपने मॉनिटर को कम रिज़ॉल्यूशन पर चलाने का प्रयास कर रहे हैं। अपने मॉनिटर के मूल रिज़ॉल्यूशन का चयन करें-यह केवल अपने मूल रिज़ॉल्यूशन पर उच्च रिफ्रेश दर का समर्थन कर सकता है और कम संकल्पों पर 60 हर्ट्ज तक सीमित हो सकता है।
- आप एक खेल खेल रहे हैं और उस गेम में अपनी एकीकृत ग्राफिक्स सेटिंग्स हैं। आपको प्रत्येक गेम के ग्राफिक्स विकल्प मेनू में अपने मॉनीटर के मूल रिज़ॉल्यूशन और 120 हर्ट्ज या 144 हर्ट्ज की ताज़ा दर चुनने की आवश्यकता हो सकती है या वह गेम कम रिफ्रेश दर का उपयोग कर सकता है।