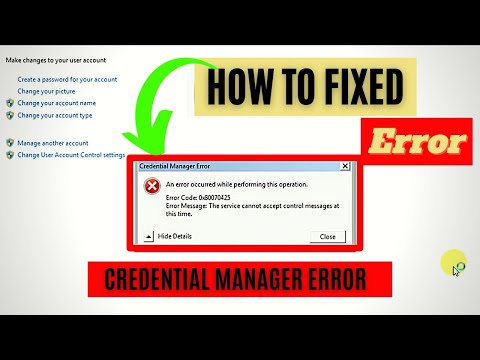मेरे विंडोज 8.1 पीसी को विंडोज 10 में सफलतापूर्वक अपग्रेड करने के बावजूद, मेरे ऑपरेटिंग सिस्टम को अभी भी विंडोज 8 के रूप में पहचाना जा रहा था। इसके अलावा हर शुरुआत में मुझे बूट / ओएस चयन स्क्रीन दिखाई गई और विंडोज 8 और विंडोज 8 की पेशकश की गई, जैसा कि यह था एक दोहरी बूट प्रणाली! यदि आपको भी एक समान समस्या का सामना करना पड़ रहा है, जहां गलत Windows संस्करण msconfig बूट टैब में दिखाया गया है, तो आप इस ट्यूटोरियल का पालन करना चाहेंगे।
सबसे पहले मैंने विंडोज 8 ओएस एंट्री को हटा दिया जिसने कहीं भी नेतृत्व नहीं किया, और विंडोज 8 में बूट की गई केवल विंडोज 8 एंट्री को ही रखा। ऐसा करने के बाद, मैंने विंडोज 8 में विंडोज 8 एंट्री का नाम बदल दिया।
विंडोज बूट प्रबंधक में ओएस नाम बदलें

WinX मेनू खोलें और रन का चयन करें। रन बॉक्स प्रकार में msconfig और सिस्टम कॉन्फ़िगरेशन उपयोगिता खोलने के लिए एंटर दबाएं। यहां के तहत बूट टैब, मैं देख सकता था कि विंडोज 10 स्थापित होने के बावजूद मेरा ऑपरेटिंग सिस्टम अभी भी विंडोज 8 के रूप में पहचाना जा रहा है। वास्तव में, मैं विंडोज 8 की 2 प्रविष्टियों को देख सकता था। मैंने इस उपकरण का उपयोग करके एक हटा दिया, जो एक मृत प्रविष्टि थी।
अब एक बार जब आपने यह सत्यापित कर लिया है कि आपका ओएस गलत तरीके से पहचाना जा रहा है और यह आपके मामले में भी हो रहा है, तो मेरा सुझाव है कि इस मुद्दे को आसानी से सुधारने के लिए, आप एक मुफ्त टूल डाउनलोड करते हैं EasyBCD.
यह पोर्टेबल टूल आपको अपने बूटलोडर पर नियंत्रण रखने देता है। आपको इसे स्थापित करने की ज़रूरत नहीं है। निम्नलिखित इंटरफेस को देखने के लिए बस अपनी निष्पादन योग्य फ़ाइल चलाएं।

संपादन बूट मेनू पर क्लिक करें। अब, उस ऑपरेटिंग सिस्टम का चयन करें जिसे आप पुनर्नामित करना चाहते हैं, और उस पर क्लिक करें नाम बदलें बटन। अब आप वहां प्रविष्टि का नाम बदल सकते हैं।
यहां पर, आप भी चुनना चाहते हैं बूट मेनू छोड़ें, अगर यह पहले से ही नहीं चुना गया है - जैसा कि मेरे साथ मामला था। एक बार ऐसा करने के बाद, सेटिंग्स सहेजें पर क्लिक करें और आपको कंप्यूटर को पुनरारंभ करें।
अब खोलो msconfig फिर से और जांचें,

आशा है कि यह त्वरित छोटी युक्ति आपको मदद करेगी।
यह पोस्ट आपको दिखाएगा कि मूल बूट कॉन्फ़िगरेशन का उपयोग करने पर क्या करना है।