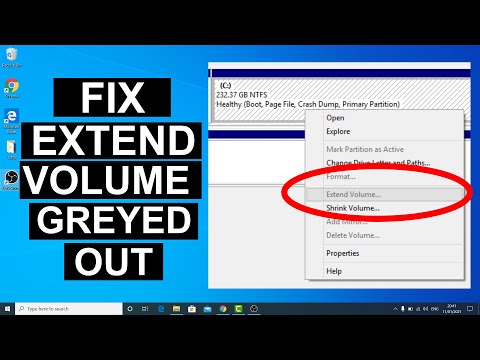ऐसे कई तरीके हैं जिनके माध्यम से Xbox उपयोगकर्ता अपना बदल सकते हैं एक्सबॉक्स Gamertag । यह सुविधा केवल कंसोल तक सीमित नहीं है, यहां तक कि जिन उपयोगकर्ताओं के पास कंसोल नहीं है, वे Xbox के बिना Xbox gamertag को बदल सकते हैं। ऐसा करने का सबसे पसंदीदा तरीका विंडोज पीसी पर बस एक वेब ब्राउज़र का उपयोग करना है।

Gamertags, यदि आप जानते हैं कि Xbox दुनिया में अहंकार बदलना है। यह एक उपनाम, वैकल्पिक अवतार या तस्वीर (जिसे Gamerpic कहा जाता है) से बनाया गया है, और जब आप गेम खेल रहे हैं और Xbox समुदाय में अन्य लोगों के साथ साझा करते हैं तो आपको प्रतिनिधित्व करने के लिए कुछ जानकारी है।
अक्सर, हम अपने मनोदशा के अनुरूप गैमरटैग को बदलना पसंद करते हैं, लेकिन ऐसा करने से हमारा आग्रह क्या रोकता है, यह हमारे Gamerscore, उपलब्धियां, या यहां तक कि दोस्तों की सूची खोने का डर है। अब और नहीं! यदि आपका प्रारंभिक रूप से Xbox के लिए साइन अप किया गया था (आपके द्वारा चुने गए नहीं) के लिए आपका गेमरैग बनाया गया था, तो आप इसे एक बार मुफ्त में बदल सकते हैं। अतिरिक्त एक्सबॉक्स gamertag परिवर्तन अतिरिक्त लागत।
आइए विंडोज़ 10 पर एक्सबॉक्स ऐप के माध्यम से गैमरटैग को बदलने की विधि देखें।
Xbox Gamertag बदलें
कृपया ध्यान दें कि अगर आपने साइनअप पर अपना खुद का गेमटाग बनाया है और इसे बदलना चाहते हैं, तो आपसे शुल्क लिया जाएगा। यदि आपने पहले अपना गैमर्टैग नहीं बदला है, तो आप इसे विंडोज 10 पर Xbox एप में बदल सकते हैं। यहां बताया गया है कि कैसे:
विंडोज 10 में एक्सबॉक्स ऐप पर जाएं और अपने गैमर्टैग से जुड़े माइक्रोसॉफ्ट अकाउंट ईमेल एड्रेस और पासवर्ड का उपयोग करके साइन इन करें।
ऐप की होम स्क्रीन के ऊपरी-बाएं कोने में, अपना गेमरपिक ढूंढें और इसे चुनें।




एक बार किया और पुष्टि की, परिवर्तन Xbox भर में दिखाई देगा और यह आपके दोस्तों के लिए भी दिखाई देगा। इसके बारे में उन्हें सूचित करने की कोई ज़रूरत नहीं है।
साथ ही, Xbox One पर गेमप्ले क्लिप रिकॉर्ड करने और विंडोज 10 पर माइक्रोसॉफ्ट एक्सबॉक्स वन कंट्रोलर को कैसे कनेक्ट करने के लिए विभिन्न तरीकों से हमारी पोस्ट देखें।
स्रोत: Xbox.com।