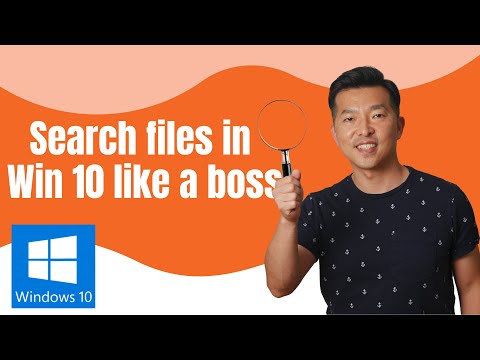विंडोज 10 वर्षगांठ अद्यतन v1607 एक नई सुविधा पेश करता है जो आपको अपने नेटवर्क को रीसेट करने और बटन के क्लिक के साथ कनेक्टिविटी समस्याओं को ठीक करने देता है। आप इसका उपयोग कर सकते हैं विंडोज 10 नेटवर्क रीसेट यदि आप कनेक्टिविटी समस्याओं का सामना करते हैं तो नेटवर्क एडाप्टर को पुनर्स्थापित करने के लिए बटन और नेटवर्क सेटिंग्स को डिफ़ॉल्ट सेटिंग्स में सेट करें।
नेटवर्किंग घटकों को रीसेट करें और नेटवर्क एडाप्टर को पुनर्स्थापित करें
विंडोज 10 पहले से ही प्रदान करता है नेटवर्क समस्या निवारक यदि आप इंटरनेट से कनेक्ट नहीं कर सकते हैं, तो यह आपकी मदद कर सकता है। लेकिन यदि यह टूल आपकी कनेक्टिविटी समस्याओं को ठीक करने में असमर्थ है, तो आपको सभी नेटवर्किंग घटकों और सेटिंग्स को अपने डिफ़ॉल्ट मान पर रीसेट करने और अपने नेटवर्क एडेप्टर को पुनर्स्थापित करने की आवश्यकता है - और आप बस इसका उपयोग करके यह सब कर सकते हैं नेटवर्क रीसेट करें सुविधा।
विंडोज 10 में नेटवर्क रीसेट सुविधा
यदि आपको इस सुविधा का उपयोग करने की आवश्यकता है, तो स्टार्ट मेनू खोलें और सेटिंग आइकन पर क्लिक करें। इसके बाद, नेटवर्क और इंटरनेट पर क्लिक करें। इसके बाद, बाईं ओर स्थित स्टेटस लिंक पर क्लिक करें। यहां आप अपने नेटवर्क की स्थिति देख पाएंगे। आप उसे एक लिंक भी देखेंगे जो आपको खोलने देता है नेटवर्क समस्या निवारक.
जब तक आप देखते हैं तब तक नीचे स्क्रॉल करें नेटवर्क रीसेट संपर्क।


इस उपकरण को चलाने के बाद, यदि आप उनका उपयोग कर रहे हैं, तो आपको अपने नेटवर्किंग सॉफ़्टवेयर जैसे वीपीएन या वर्चुअल स्विच को पुनर्स्थापित करना पड़ सकता है।
एक बार जब आप सुनिश्चित हों और तैयार हों, तो क्लिक करें अभी रीसेट करें बटन, आपको पुष्टि करने के लिए कहा जा सकता है। पर क्लिक करें हाँ आगे बढ़ने के लिए, और कार्य को पूरा करने की प्रतीक्षा करें, जिसके बाद आपका विंडोज 10 कंप्यूटर पुनरारंभ होगा।
हमें बताएं कि क्या इस सुविधा ने आपकी मदद की है।
संबंधित पढ़ता है:
- विंडोज 10 में अपग्रेड करने के बाद कोई वाईफाई नहीं
- नेटवर्क और इंटरनेट कनेक्शन समस्याओं को ठीक करें
- सीमित नेटवर्क कनेक्टिविटी।