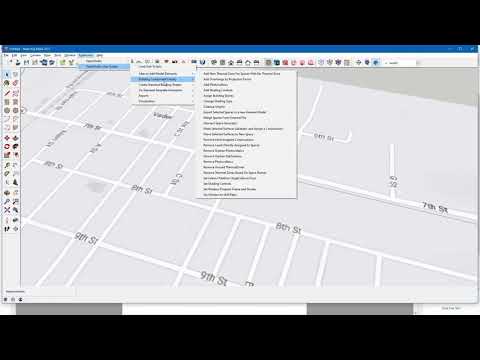क्या आपका विंडोज 10 कंप्यूटर 1 मिनट के लिए लॉक होने के बाद डिस्प्ले बंद कर देता है? आप इस ट्यूटोरियल का पालन करके विंडोज पावर विकल्प में कंसोल लॉक डिस्प्ले ऑफ टाइमआउट सक्षम कर सकते हैं और विंडोज 10 लॉक स्क्रीन टाइमआउट अवधि बदल सकते हैं।
विंडोज 10/8 उपयोगकर्ताओं ने देखा होगा कि आपके कंप्यूटर को 1 मिनट के लिए बंद कर दिया गया है, तो डिस्प्ले बंद है। आपके पास नियंत्रण कक्ष विकल्पों के माध्यम से हो सकता है, पीसी को कभी सोने के लिए सेट न करें, मॉनीटर को कभी भी बंद न करें, हार्ड डिस्क को कभी भी बंद न करें और इसी तरह - लेकिन जब लॉक स्क्रीन दिखाई दे, तो आप पाएंगे कि मॉनिटर 1 के बाद बंद हो जाएगा मिनट।
इसके लिए एक कारण है! डिफ़ॉल्ट रूप से, जब कंसोल लॉक हो जाता है, तो डिस्प्ले को बंद करने से पहले विंडोज 60 सेकंड निष्क्रियता की प्रतीक्षा करता है। यह सेटिंग विंडोज उपयोगकर्ता इंटरफ़ेस का उपयोग कर कॉन्फ़िगर करने योग्य नहीं है। अगर आप इस सेटिंग को बदलना चाहते हैं, तो आपको इन चरणों का पालन करना होगा, जो मैं एक पर आया था।
शुरू करने से पहले, अपनी रजिस्ट्री का बैकअप लें या पहले सिस्टम पुनर्स्थापना बिंदु बनाएं!
टाइमआउट से कंसोल लॉक डिस्प्ले सक्षम करें

HKEY_LOCAL_MACHINE SYSTEM CurrentControlSet Control Power PowerSettings 7516b95f-f776-4464-8c53-06167f40cc99 8EC4B3A5-6868-48c2-BE75-4F3044BE88A7
अब दाएं फलक में, आप देखेंगे गुण । अपने DWORD मान डेटा को डिफ़ॉल्ट 1 से बदलने के लिए डबल-क्लिक करें 2.
विंडोज 10 लॉक स्क्रीन टाइमआउट अवधि बदलें

ऐसा करने के बाद, अब नियंत्रण कक्ष के माध्यम से पावर विकल्प> उन्नत पावर सेटिंग्स खोलें। इसका विस्तार करें प्रदर्शन आइटम। अब आप एक अतिरिक्त प्रविष्टि देखेंगे: कंसोल लॉक टाइमआउट बंद प्रदर्शन.
आपने इसे पहले नहीं देखा होगा, लेकिन रजिस्ट्री को संपादित करने के बाद, आपको इसे देखना होगा।

मानों पर डबल-क्लिक करें और सेटिंग्स को बदलें 1 मिनट आप क्या चाहते हैं इसे 0 पर सेट करना कभी भी प्रदर्शन को बंद नहीं करेगा।
एक और तरीका है।
आप भी इसका उपयोग कर सकते हैं PowerCfg.exe उपयोगिता डिस्प्ले टाइमआउट को कॉन्फ़िगर करने के लिए - जब पीसी अनलॉक या लॉक हो, और जब सिस्टम प्लग इन हो और एसी पावर का उपयोग कर रहा हो। ऐसा करने के लिए, एक व्यवस्थापकीय कमांड प्रॉम्प्ट खोलें और डिस्प्ले टाइमआउट को नियंत्रित करने के लिए इन आदेशों को एक के बाद चलाएं:
powercfg.exe /setacvalueindex SCHEME_CURRENT SUB_VIDEO VIDEOIDLE
powercfg.exe /setacvalueindex SCHEME_CURRENT SUB_VIDEO VIDEOCONLOCK
powercfg.exe /setactive SCHEME_CURRENT
इन आदेशों में सेकंड को सेकंड में भरें। VIDEOIDLE पीसी अनलॉक होने पर टाइमआउट का उपयोग किया जाता है VIDEOCONLOCK पीसी लॉक स्क्रीन होने पर टाइमआउट का उपयोग किया जाता है।
डीसी (बैटरी) शक्ति पर उपयोग किए जाने वाले टाइमआउट सेट करने के लिए, का उपयोग करें / setdcvalueindex के बजाय स्विच करें / setacvalueindex.
अब आप पाएंगे कि मॉनिटर स्क्रीन आपके विंडोज कंप्यूटर को लॉक करने के 1 मिनट के बाद बंद नहीं होती है।
TechNet के माध्यम से।
संबंधित पोस्ट:
- विंडोज 10 में इन कीबोर्ड शॉर्टकट के साथ जल्दी से कथन और मैग्निफायर संचालित करें
- प्रक्रिया प्रबंधक आपको कंप्यूटर रीबूट, लॉगऑन टाइम्स और अधिक मापने देता है
- विंडोज 10 कंप्यूटर बहुत जल्दी सो जाता है
- कमान रेखा का उपयोग कर पावर प्लान को कस्टमाइज़, नाम बदलें, बदलें, बैकअप, पुनर्स्थापित करें
- विंडोज 10 लॉक स्क्रीन को कैसे सक्षम या अक्षम करें