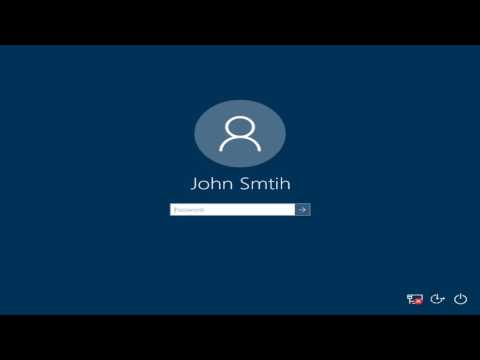माइक्रोसॉफ्ट ने विंडोज 7 में बिटलॉकर कार्यक्षमता बढ़ा दी है। बिटलॉकर टू गो यूएसबी स्टोरेज डिवाइसेज को बिटलॉकर डेटा प्रोटेक्शन बढ़ाता है, जिससे उन्हें पासफ्रेज़ से प्रतिबंधित किया जा सकता है।
पासफ्रेज लंबाई और जटिलता पर नियंत्रण रखने के अलावा, आईटी प्रशासक एक नीति निर्धारित कर सकते हैं जिसके लिए उपयोगकर्ताओं को लिखने में सक्षम होने से पहले हटाने योग्य ड्राइव पर बिट-लॉकर सुरक्षा लागू करने की आवश्यकता होती है। बिटलॉकर जाने के लिए उपयोगकर्ताओं को उन उपयोगकर्ताओं के साथ अधिक सुरक्षित रूप से डेटा साझा करने की अनुमति देता है जिन्होंने अभी तक विंडोज 7 को तैनात नहीं किया है।
बिटलॉकर के साथ यूएसबी फ्लैश ड्राइव एन्क्रिप्ट करें
शुरू करने के लिए, पहले अपना यूएसबी फ्लैश ड्राइव प्लगइन करें। इसके बाद, कंप्यूटर फ़ोल्डर में यूएसबी ड्राइव आइकन पर राइट क्लिक करें और चुनें बिट लॉकर चालू करें.
चुनें कि आप इसे कैसे सुरक्षित रखना चाहते हैं। पासवर्ड या पासफ्रेज सेट करें या स्मार्ट कार्ड का उपयोग करें।

अगला क्लिक करें और अपनी रिकवरी कुंजी को एक सुरक्षित स्थान पर बैक अप लें। अब क्लिक करें एन्क्रिप्टिंग शुरू करें.

जब आप बिटलॉकर ड्राइव एन्क्रिप्शन का उपयोग करके एक निश्चित डेटा ड्राइव एन्क्रिप्ट करते हैं या बिटलॉकर टू गो का उपयोग करके एक हटाने योग्य ड्राइव एन्क्रिप्ट करते हैं, तो आप ड्राइव को अनलॉक करने के लिए एक विधि चुनते हैं। आपके द्वारा चुनी गई विधि उस ड्राइव के प्रकार पर निर्भर करती है, जिसे आप एन्क्रिप्ट कर रहे हैं, लचीलापन जो आप चाहते हैं, और आपके संगठन द्वारा निर्धारित किसी भी आवश्यकता (यदि आप किसी कार्य कंप्यूटर पर ड्राइव एन्क्रिप्ट कर रहे हैं, उदाहरण के लिए)।
निम्नलिखित अनलॉक विकल्पों और प्रत्येक विकल्प के लाभ और प्रतिबंधों की एक सूची है।
- पारण शब्द
- स्मार्ट कार्ट
- स्वचालित रूप से अनलॉक करें।
जब आप इसे किसी अन्य कंप्यूटर पर उपयोग करते हैं, तो आपको पहले पासवर्ड देना होगा।
यदि आप किसी भी सेटिंग्स को बदलना चाहते हैं, तो कंप्यूटर फ़ोल्डर में यूएसबी ड्राइव आइकन पर राइट क्लिक करें और बिटलॉकर प्रबंधित करें का चयन करें। यह पासवर्ड बदलने या हटाने के लिए विकल्प पेश करेगा, स्मार्ट कार्ड जोड़ें, फिर से कुंजी को सेव या प्रिंट करेगा, या इस विशेष कंप्यूटर पर यूएसबी ड्राइव को स्वचालित रूप से अनलॉक करने की अनुमति देगा।

यह पोस्ट आपको दिखाएगा कि पोर्टेबल स्टोरेज डिवाइस को कैसे सुरक्षित किया जाए विंडोज 10 में जाने के लिए बिटॉकर और विंडोज 8।
बिटलॉकर सुविधा के बारे में और जानने के लिए यहां जाएं, बिटलॉकर ड्राइव एन्क्रिप्शन के लिए अपने कंप्यूटर को कैसे तैयार करें और बिटरॉकर से एन्क्रिप्टेड दूषित डिस्क वॉल्यूम से डेटा कैसे पुनर्प्राप्त करें।
पासवर्ड सुरक्षित यूएसबी ड्राइव पर कुछ फ्रीवेयर देखने के लिए यहां जाएं।