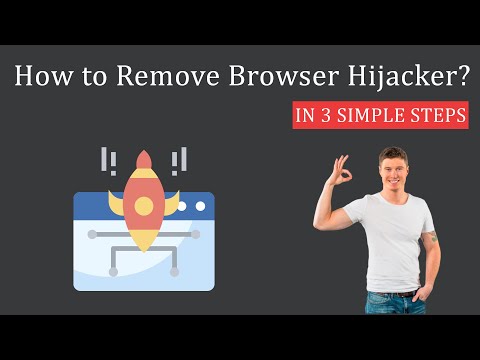यदि, सुरक्षा कारणों से, आप Windows 10/8/7 में निर्दिष्ट या मौजूदा डिफॉल्ट कंट्रोल पैनल एप्लेट्स कंट्रोल पैनल एप्लेट्स को छिपाना, दिखाएं, जोड़ना या निकालना चाहते हैं, या सुविधा के लिए यहां अपने स्वयं के एप्लेट को नियंत्रण कक्ष में जोड़ें, यहां यह है कि आप इसे कैसे कर सकते हैं।
नियंत्रण कक्ष एप्लेट को हटाएं या छुपाएं
प्रकार gpedit.msc समूह प्रारंभ मेनू खोज बार में, समूह नीति संपादक> उपयोगकर्ता कॉन्फ़िगरेशन खोलने के लिए एंटर दबाएं। प्रशासनिक टेम्पलेट का विस्तार करें> नियंत्रण कक्ष> क्लिक करें केवल निर्दिष्ट नियंत्रण कक्ष एप्लेट दिखाएं > गुण।



वे आइटम जो इस सूची में नहीं हैं प्रदर्शित नहीं होंगे, अगर यह सक्षम है। आपको नियंत्रण कक्ष एप्लेट के NAME को जोड़ना होगा, (उदाहरण: appwiz.cpl) जिसे आप नियंत्रण कक्ष में प्रदर्शित करना चाहते हैं। लेकिन यह करने से आसान कहा जाता है, और यह कामनाक काम है, क्योंकि आपको नाम जानने की जरूरत है! 'स्पष्टीकरण' टैब में जो भी लिखा गया है उसे क्लिक करें और पढ़ें। इस तरह आप चुन सकते हैं कि कौन से एप्लेट को नियंत्रण कक्ष में छिपाना या दिखाना है।
यहां सभी विंडोज नियंत्रण कक्ष एप्लेट की एक गैर-संपूर्ण सूची है।
- प्रोग्राम जोड़ें निकालें
- हार्डवेयर जोड़ें
- प्रशासनिक उपकरण
- स्वत: प्ले
- बैकअप और पुनर्स्थापित केंद्र
- रंग प्रबंधन
- दिनांक और समय
- डिफ़ॉल्ट वाले कार्यक्रम
- डिवाइस मैनेजर
- आसानी से सुलभ केंद्र
- नत्थी विकल्प
- फोंट्स
- खेल नियंत्रक
- इंडेक्सिंग विकल्प
- इंटरनेट विकल्प
- iSCSI इनिशिएटर
- कीबोर्ड
- मेल
- माउस
- नेटवर्क और साझा केंद्र
- ऑफ़लाइन फ़ाइलें
- पेन और इनपुट डिवाइस
- मेरे पास लोग
- कार्यक्षमता जानकारी और उपकरण
- निजीकरण
- फोन और मोडेम विकल्प
- ऊर्जा के विकल्प
- प्रिंटर
- समस्या रिपोर्ट और समाधान
- कार्यक्रम अपडेट
- कार्यक्रम और विशेषताएं
- क्षेत्रीय और भाषा विकल्प
- स्कैनर और कैमरा
- सुरक्षा केंद्र
- ध्वनि
- भाषण मान्यता विकल्प
- सिंक सेंटर
- प्रणाली
- टैबलेट पीसी सेटिंग्स
- कार्यपट्टी और प्रारंभ मेन्यू
- लिखे हुए को बोलने में बदलना
- उपयोगकर्ता का खाता
- स्वागत केंद्र
- विंडोज का कभी भी अपग्रेड
- विंडोज कार्डस्पेस
- विंडोज प्रतिरक्षक
- विंडोज फ़ायरवॉल
- विंडोज साइडबार गुण
- विंडोज साइडशो
- विंडोज सुधार
नियंत्रण कक्ष एप्लेट नामों को जानने के लिए, अपना system32 फ़ोल्डर खोलें और *.cpl के लिए खोजें। आपके परिणाम नियंत्रण कक्ष आइटम फेंक देंगे। मैंने तैयार संदर्भ के लिए नीचे उनमें से कुछ की एक सूची संकलित करने का प्रयास किया है:
- प्रोग्राम जोड़ें या निकालें - appwiz.cpl
- प्रशासनिक उपकरण - नियंत्रण admintools
- हार्डवेयर जोड़ें - hdwwiz.cpl
- उपस्थिति सेटिंग्स - नियंत्रण रंग
- ऑडियो डिवाइस और ध्वनि थीम्स - mmsys.cpl
- ब्लूटूथ डिवाइस - bthprop.cpl
- तिथि और समय - timedate.cpl
- प्रदर्शन सेटिंग्स - डेस्क.cpl
- ओडीबीसी डेटा स्रोत प्रशासक - ODBCCP32.cpl
- फ़ायरवॉल - firewall.cpl
- फ़ोल्डर विकल्प - फ़ोल्डर्स
- खेल नियंत्रक - joy.cpl
- इन्फोकर्ड - नियंत्रण infocardcpl.cpl
- इंटरनेट विकल्प नियंत्रण - inetcpl.cpl
- कीबोर्ड - नियंत्रण main.cpl कीबोर्ड
- माउस - नियंत्रण main.cpl
- नेटवर्क कनेक्शन - ncpa.cpl
- पेन और इनपुट डिवाइस - tabletpc.pcl
- मेरे पास लोग - collab.pcl
- फोन और मोडेम विकल्प - telephon.cpl
- पावर विकल्प - powercfg.cpl
- प्रिंटर और फैक्स - नियंत्रण प्रिंटर
- क्षेत्रीय और भाषा विकल्प - intl.cpl
- स्कैनर और कैमरा - sticpl.cpl
- विंडोज सुरक्षा केंद्र - wscui.cpl
- कार्य शेड्यूलर - नियंत्रण शेडटास्क
- टेक्स्ट टू स्पीच - कंट्रोल भाषण
- सिस्टम - sysdm.cpl
- उपयोगकर्ता खाते - lusrmgr.cpl
अपना खुद का नियंत्रण कक्ष एप्लेट जोड़ें
विंडोज 8 में अपने स्वयं के एप्लेट और कंट्रोल पैनल में कार्यों को जोड़ना और पंजीकरण करना आसान है 7. सॉफ्टवेयर डेवलपर आसानी से अपने स्वयं के एप्लेट और कार्यों को नियंत्रण कक्ष में जोड़ सकते हैं।
तीन प्रकार के नियंत्रण कक्ष एप्लेट्स हैं: कमांड ऑब्जेक्ट्स, शेल फ़ोल्डर्स और सीपीएल। कमांड ऑब्जेक्ट्स एप्लेट हैं जो रजिस्ट्री में निर्दिष्ट कमांड चलाते हैं। शैल फ़ोल्डर्स ऐप्पल हैं जो नियंत्रण कक्ष में खुलते हैं। सीपीएल सीपीएलएप्लेट समारोह को लागू करते हैं। कमांड ऑब्जेक्ट्स को लागू करने के लिए सबसे आसान है।
विंडोज के पिछले संस्करणों में कंट्रोल पैनल में एप्लेट जोड़ने की प्रक्रिया कमांड ऑब्जेक्ट्स का उपयोग करने जितनी आसान नहीं है क्योंकि एप्लेट को सीपीएलएप्लेट इंटरफ़ेस को कार्यान्वित करना होता है। यद्यपि CplApplet इंटरफ़ेस अभी भी Windows Vista में समर्थित है, कमांड ऑब्जेक्ट्स का उपयोग करके प्रोत्साहित किया जाता है क्योंकि इसे कार्यान्वित करना आसान है।
अब, विंडोज़ में, आप केवल निष्पादन योग्य (.exe) लिख सकते हैं, इसे कमांड ऑब्जेक्ट के रूप में पंजीकृत कर सकते हैं और एप्लेट नियंत्रण कक्ष में दिखाई देता है। नियंत्रण कक्ष में अपने स्वयं के एप्लेट को जोड़ने और पंजीकृत करने के तरीके के बारे में अधिक जानकारी के लिए, नियंत्रण कक्ष के लिए विकास देखें। आप विंडोज 7 शैल कमांड भी देखना चाहते हैं।
ऐसी स्थितियों के तहत, जहां नेटवर्क पर कंप्यूटर आधिकारिक उद्देश्यों के अलावा अन्य उपयोग नहीं किए जाते हैं, कुछ नियंत्रण कक्ष आइटम (एप्लेट) को छिपाना सर्वोत्तम होता है। ऐसा करने से आप उपयोगकर्ताओं को अवांछित प्रशासनिक परिवर्तन करने से रोक सकते हैं जिससे मूलभूत सेटिंग समान हो।
यहां एक छोटा सा ट्यूटोरियल है जो आपको दिखाता है कि कैसे करें विंडोज 7/8 में नियंत्रण कक्ष एप्लेट्स छुपाएं।
नियंत्रण कक्ष एप्लेट को हटाएं या छुपाएं
हम में से कुछ नियंत्रण कक्ष में सुरक्षा या किसी भी कारण से कुछ एप्लेट्स (आइकन) दिखाना चाहते हैं या नहीं चाहते हैं।उन्हें छिपाने के तरीके को दिखाने के लिए यहां एक छोटा सा ट्यूटोरियल है। ऐसे उपकरण हैं जो ऐसा करते हैं, लेकिन इस तरह आप मैन्युअल रूप से किसी को छुपा सकते हैं।
आइए कहें कि आप 'फ़ोल्डर विकल्प' एप्लेट को उस नियंत्रण में छिपाना चाहते हैं जो आप कर सकते हैं:
ओपन ग्रुप पॉलिसी एडिटर: स्टार्ट> रन> gpedit.msc> ठीक क्लिक करें।
समूह नीति संपादक खोलें, 'उपयोगकर्ता कॉन्फ़िगरेशन' पर क्लिक करें और 'व्यवस्थापकीय टेम्पलेट' चुनें।

इसके बाद, 'नियंत्रण कक्ष' आइटम का चयन करें और ' निर्दिष्ट नियंत्रण पैनल आइटम छुपाएं'विकल्प।


यदि आपके संस्करण के संस्करण में समूह नीति संपादक शामिल नहीं है, तो आप Windows रजिस्ट्री का उपयोग कर नियंत्रण कक्ष एप्लेट को छिपाने के तरीके पर इस पोस्ट को देख सकते हैं। अगर आपका कंट्रोल पैनल या सिस्टम पुनर्स्थापना विंडो खाली है तो यहां जाएं।
पोस्ट डब्लूवीसी से पोस्ट किया गया, अद्यतन और यहां पोस्ट किया गया।
संबंधित पोस्ट:
- विंडोज 10/8/7 में ड्राइव कैसे छिपाना है
- विंडोज 10/8/7 के लिए Rundll32 कमांड की सूची
- विंडोज 10 में इस पीसी से फ़ोल्डरों को कैसे हटाएं
- विंडोज 10 / 8.1 में नियंत्रण कक्ष और पीसी सेटिंग्स तक पहुंच प्रतिबंधित करें
- विंडोज 10 में कंट्रोल पैनल से प्रोग्राम कैसे छिपाएं?