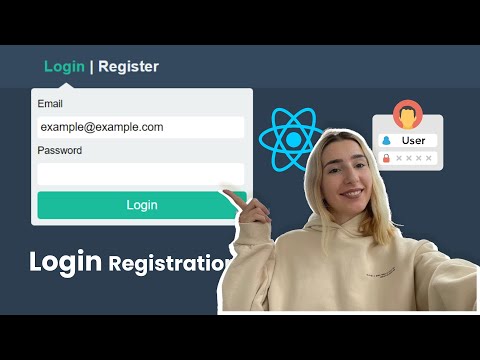यह सुनिश्चित करने से पहले सुनिश्चित करें कि आपके पास अपनी महत्वपूर्ण फाइलों का बैकअप है। यदि आप इस प्रक्रिया का पालन करते हैं तो आपको अपनी फाइलें नहीं खोनी चाहिए, लेकिन गलती या बग आपको उन्हें खोने का कारण बन सकता है। माफी से अधिक सुरक्षित!
अद्यतन करें: यदि आपने पहले अपने पीसी पर विंडोज 10 स्थापित नहीं किया है, तो आपको स्थापित करने से पहले शायद पहले अपग्रेड करना होगा। यदि इसका कोई अर्थ नहीं है, तो ऐसा इसलिए है क्योंकि माइक्रोसॉफ्ट कभी भी लाइसेंसिंग आसान नहीं बनाता है, भले ही एक मुफ्त संस्करण हो।
अंतरिक्ष बनाने के लिए अपने विंडोज 7 या 8 विभाजन का आकार बदलें
सबसे पहले, आपको अपने हार्ड ड्राइव पर विंडोज 10 के लिए जगह बनाना होगा। यदि आपके कंप्यूटर में दो अलग-अलग हार्ड ड्राइव हैं और उनमें से एक खाली है, तो आप इस भाग को छोड़ सकते हैं। लेकिन आप शायद उसी हार्ड ड्राइव पर विंडोज 7 या 8 के साथ विंडोज 10 स्थापित करना चाहते हैं।
चाहे आप विंडोज 7 या 8 का उपयोग कर रहे हों, आप इसे करने के लिए डिस्क प्रबंधन उपयोगिता का उपयोग कर सकते हैं। विंडोज कुंजी + आर दबाएं, टाइप करें diskmgmt.msc रन संवाद में, और इसे लॉन्च करने के लिए एंटर दबाएं।



विंडोज 10 डाउनलोड करें और इंस्टॉलर बूट करें
विंडोज 10 आईएसओ फ़ाइल डाउनलोड करें और या तो इसे डीवीडी पर जलाएं या बूट करने योग्य यूएसबी फ्लैश ड्राइव बनाएं। माइक्रोसॉफ्ट के विंडोज यूएसबी / डीवीडी डाउनलोड टूल अभी भी अच्छी तरह से काम करता है, और आपको एक यूएसबी ड्राइव पर एक विंडोज 10 आईएसओ फ़ाइल छवि देगा।
अपने कंप्यूटर में डीवीडी या यूएसबी ड्राइव छोड़ें और रीबूट करें। इसे स्वचालित रूप से विंडोज 10 इंस्टॉलर में बूट करना चाहिए। यदि ऐसा नहीं होता है, तो आपको अपने BIOS में बूट ऑर्डर बदलने की आवश्यकता हो सकती है। यदि आपके पास एक नया विंडोज 8 कंप्यूटर है जो नए यूईएफआई फर्मवेयर के साथ आता है, तो आपको अपने कंप्यूटर को बूट करते समय अपने यूएसबी ड्राइव या डीवीडी ड्राइव का चयन करने के लिए विंडोज 8 के उन्नत बूट मेनू का उपयोग करना होगा।

विंडोज 7 या 8 के साथ विंडोज 10 स्थापित करें
सामान्य रूप से विंडोज 10 स्थापना प्रक्रिया के माध्यम से जाओ। अपनी भाषा और कीबोर्ड लेआउट का चयन करें और फिर "अभी इंस्टॉल करें" पर क्लिक करें।


एक आकार बॉक्स पॉप अप करेगा कि आप विभाजन को कितना बड़ा करना चाहते हैं। डिफ़ॉल्ट रूप से, यह सभी उपलब्ध गैर-आवंटित स्थान ले जाएगा, इसलिए बस उस स्थान का उपयोग करके नया विभाजन बनाने के लिए लागू करें पर क्लिक करें।



विंडोज 10 और विंडोज 7 या 8 के बीच चुनें
जब आप अपने कंप्यूटर को बूट करते हैं तो अब आप विंडोज 10 और विंडोज 7 या 8 के बीच चयन करने में सक्षम होंगे। उनके बीच स्विच करने के लिए, अपने कंप्यूटर को पुनरारंभ करें और बूट मेनू में विंडोज के वांछित संस्करण का चयन करें।



यदि आप विंडोज 10 और लिनक्स को दोहरी बूट करना चाहते हैं, तो आपको पहले विंडोज 10 स्थापित करना होगा और बाद में अपने लिनक्स वितरण को इंस्टॉल करना होगा। यह किसी भी विंडोज और लिनक्स दोहरी बूट कॉन्फ़िगरेशन को स्थापित करने का आदर्श तरीका है - लिनक्स GRUB2 बूट लोडर स्थापित करेगा और इसे सेट अप करेगा ताकि आप चुन सकें कि जब आप अपने पीसी को बूट करते हैं तो लिनक्स या विंडोज बूट करना है या नहीं। यदि आप बाद में विंडोज 10 स्थापित करते हैं, तो यह अपना बूट लोडर इंस्टॉल करेगा और आपके लिनक्स सिस्टम को अनदेखा करेगा, इसलिए आपको GRUB2 बूट लोडर को पुनर्स्थापित करना होगा।