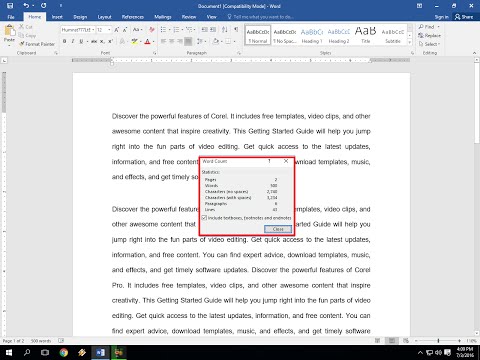यहां तक कि यदि यह एक महीने से अधिक हो गया है, तो भी आपको विंडोज़ के संस्करण का एक साफ इंस्टॉल करने में सक्षम होना चाहिए जो आपके पीसी के साथ ताजा इंस्टॉलेशन मीडिया और इसकी उत्पाद कुंजी का उपयोग कर आया था।
विंडोज 7 या 8.1 पर वापस जाएं
यदि आपने पीसी को विंडोज 10 में अपग्रेड किया है- एक क्लीन इंस्टॉल नहीं किया है, लेकिन अपग्रेड - आपके पास एक आसान विकल्प है जो आपको विंडोज के अंतिम संस्करण पर वापस जाने देता है। इसे एक्सेस करने के लिए, सेटिंग ऐप खोलने के लिए विंडोज + I दबाएं, "अपडेट और सुरक्षा" आइकन पर क्लिक करें और फिर "रिकवरी" टैब पर स्विच करें। आपको "विंडोज 7 पर वापस जाएं" या "विंडोज 8.1 पर वापस जाएं" अनुभाग देखना चाहिए। अपने विंडोज 10 से छुटकारा पाने और अपने पिछले विंडोज इंस्टॉलेशन को पुनर्स्थापित करने के लिए उस अनुभाग में "प्रारंभ करें" बटन पर क्लिक करें।



यह प्रक्रिया Windows.old फ़ोल्डर का उपयोग करती है
डाउनग्रेडिंग संभव है क्योंकि विंडोज 10 आपके पुराने विंडोज इंस्टॉलेशन को आपके पीसी पर "सी: विंडोज़ॉल्ड" नामक फ़ोल्डर में संग्रहीत करता है। आप इस फ़ोल्डर को फ़ाइल एक्सप्लोरर में देख सकते हैं, हालांकि आपको इसे यहां से हटाने का प्रयास नहीं करना चाहिए। आप Windows.old फ़ोल्डर को ब्राउज़ भी कर सकते हैं और इससे फ़ाइलों को पुनर्स्थापित कर सकते हैं।



यदि विंडोज 10 आपको विकल्प नहीं देता है तो डाउनग्रेड कैसे करें

शुक्र है, माइक्रोसॉफ्ट अब विंडोज 7 और 8.1 आईएसओ फाइलों के लिए आसान डाउनलोड प्रदान करता है। विंडोज इंस्टॉलेशन मीडिया डाउनलोड करें और आईएसओ फाइल को डिस्क पर जलाएं या इसे माइक्रोसॉफ्ट के विंडोज यूएसबी / डीवीडी डाउनलोड टूल का उपयोग कर यूएसबी ड्राइव पर कॉपी करें। इसके बाद आप इसे से बूट कर सकते हैं और विंडोज 7 या 8.1 ताजा पुनर्स्थापित कर सकते हैं, इसे अपने हार्ड ड्राइव पर पहले से ही विंडोज 10 सिस्टम को ओवरराइट करने के लिए कह रहे हैं। सुनिश्चित करें कि आपके पास अपने विंडोज 10 पीसी से पहले आपकी सभी महत्वपूर्ण फाइलों की बैकअप प्रतियां हैं।
यदि आप ऐसा करते हैं तो आपको अपने पीसी की उत्पाद कुंजी मिलनी होगी। विंडोज 7 पीसी पर, अपने पीसी को "प्रामाणिकता प्रमाणपत्र" स्टिकर के लिए एक कुंजी के साथ जांचें। स्टिकर आपके डेस्कटॉप केस के पीछे, आपके लैपटॉप के नीचे (या बैटरी डिब्बे के अंदर) हो सकता है, या यह आपके पीसी के साथ एक अलग कार्ड पर आ सकता है। विंडोज 8 पीसी पर, आपको यह बिल्कुल करने की ज़रूरत नहीं है-कुंजी आपके कंप्यूटर के फर्मवेयर में एम्बेड की जा सकती है। यदि ऐसा है, तो Windows 8.1 स्वचालित रूप से इसका पता लगाएगा और आपको कुंजी दर्ज करने के लिए भी पूछे बिना विंडोज 8.1 को पुनर्स्थापित करने की अनुमति देगा।
यदि आपने विंडोज 10 के साथ एक नया पीसी खरीदा है और आप विंडोज के पिछले संस्करण पर वापस जाना चाहते हैं, तो यह मुश्किल है। यह वैध रूप से करने के लिए, आपको Windows 7 या 8.1 लाइसेंस खरीदने और इंस्टॉल प्रक्रिया के दौरान खरीदी गई उत्पाद कुंजी दर्ज करने के लिए इसे स्क्रैच से इंस्टॉल करना होगा।
यदि आपके द्वारा उपयोग किया जाने वाला कोई महत्वपूर्ण प्रोग्राम या हार्डवेयर डिवाइस Windows 10 पर काम नहीं करता है, तो आप डाउनग्रेड करना चाहेंगे। यदि विंडोज 10 बस अस्थिर लगता है, तो आप विंडोज के अपने पिछले संस्करण पर वापस जाना चाहेंगे और अपग्रेड करने का प्रयास करने से पहले थोड़ी देर प्रतीक्षा करें। या, यदि आप थोड़ी देर के लिए विंडोज 7 पर लटका चाहते हैं, तो आप डाउनग्रेड कर सकते हैं। यदि आपने पीसी को एक बार विंडोज 10 में अपग्रेड किया है, तो आप हमेशा बाद में इसे फिर से कर पाएंगे।