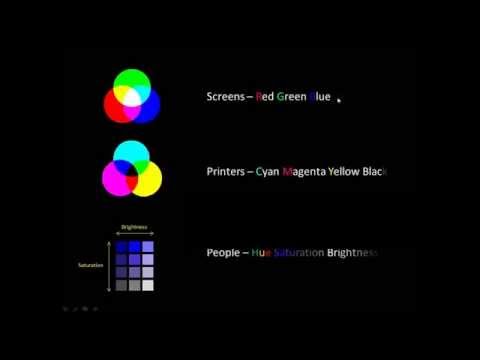यहां कुछ इंटरनेट एक्सप्लोरर टिप्स, ट्रिक्स, ट्वीक्स और रजिस्ट्री फ़िक्स हैं जो इंटरनेट एक्सप्लोरर के साथ काम करते हैं। ये सुझाव आपको अपने इंटरनेट एक्सप्लोरर को कस्टमाइज़ करने में मदद करेंगे।
मेनू बार हमेशा दिखाई देने के लिए
वर्तमान में मेनू बार देखने के लिए, उपयोगकर्ता मेनू बार को अस्थायी रूप से देखने के लिए कीबोर्ड पर ALT दबा सकता है।

- निम्न स्थान पर नेविगेट करें: HKEY_CURRENT_USER Software Policies माइक्रोसॉफ्ट
- दाएँ क्लिक करें माइक्रोसॉफ्ट नया चुनें फिर क्लिक करें कुंजी।
- इस कुंजी को नाम दें इंटरनेट एक्स्प्लोरर
- दाएँ क्लिक करें इंटरनेट एक्स्प्लोरर नया का चयन करें, फिर क्लिक करें कुंजी
- इस कुंजी को नाम दें मुख्य
- दाएँ क्लिक करें मुख्य नया का चयन करें, फिर क्लिक करें डीडब्ल्यूओआर (32-बिट) मूल्य
- इस मूल्य को नाम दें AlwaysShowMenus और इसके मूल्य को सेट करें 1
अब हिट करें एएलटी अपने कीबोर्ड पर, और मेनू बार रहना चाहिए। निकालने के लिए, या तो मान सेट करें 0 या हटा दें AlwaysShowMenus बनामalue।
पूर्ण-स्क्रीन मोड में हमेशा इंटरनेट एक्सप्लोरर लोड करें
वर्तमान में, पूर्ण स्क्रीन मोड में IE9 देखने के लिए, कोई उपयोगकर्ता हिट कर सकता है F11कीबोर्ड पर कुंजी।

- निम्न स्थान पर नेविगेट करें: HKEY_CURRENT_USER Software Microsoft Internet Explorer Main
- मुख्य के अधिकार के लिए मूल्य का पता लगाएं पूर्ण स्क्रीन
- पूर्णस्क्रीन मान को बदलें हाँ
अब जब आप इंटरनेट एक्सप्लोरर खोलेंगे, तो यह पूर्ण-स्क्रीन मोड में होगा। वापस करने के लिए, मान को वापस नंबर पर सेट करें। आप अपने कीबोर्ड पर F11 दबाकर सामान्य और पूर्ण-स्क्रीन मोड के बीच टॉगल भी कर सकते हैं।
मेनू बार को इंटरनेट एक्सप्लोरर के शीर्ष पर ले जाएं
अद्यतन करें: इंटरनेट एक्सप्लोरर की अंतिम रिलीज में, शीर्ष बार पर मेनू बार काम नहीं करता है।
वर्तमान में मेनू बार खोज बॉक्स के नीचे स्थित है। हालांकि कुछ साइड इफेक्ट्स के रूप में अनुशंसित नहीं है, मेनू बार को इंटरनेट एक्सप्लोरर के शीर्ष पर ले जाने के लिए आप निम्न कार्य कर सकते हैं।

- निम्न स्थान पर नेविगेट करें: HKEY_CURRENT_USER Software Microsoft Internet Explorer टूलबार WebBrowser
- दाएँ क्लिक करें वेब ब्राउज़र नया चुनें फिर क्लिक करें ड्वॉर्ड (32-बिट) मान.
- इस मूल्य को नाम दें ITBar7Position और इसके मूल्य को सेट करें 1
अब जब आप इंटरनेट एक्सप्लोर खोलते हैं, तो मेनू बार खोज बॉक्स से ऊपर होगा। निकालने के लिए, या तो मान को 0 पर सेट करें या हटा दें ITBar7Position value।
मेनू बार को शीर्ष पर ले जाने से ज्ञात साइड इफेक्ट्स यह शीर्ष पर एक छोटी विंडो सीमा जोड़ता है। यह अपनी सीमाओं को खींचकर इंटरनेट एक्सप्लोरर विंडो को स्थानांतरित करने की क्षमता को भी हटा देता है। टैब के पीछे एक काला पृष्ठभूमि प्रभाव भी जोड़ देगा। इंटरनेट एक्सप्लोरर विंडो को स्थानांतरित करने के लिए, आप काले क्षेत्र और खींचने पर क्लिक करके विंडो खींच सकते हैं। पूर्णस्क्रीन मोड में जाने पर, मेनू बार अब दिखाई नहीं दे रहा है।
अधिक एक साथ डाउनलोड सक्षम करें
यदि आपको एक ही वेबसाइट से दो से अधिक फ़ाइलों को डाउनलोड करने में परेशानी है। आप 2 से अधिक सक्षम करने के लिए इस रजिस्ट्री संपादन को आजमा सकते हैं।

- निम्न स्थान पर नेविगेट करें: HKEY_CURRENT_USER Software Microsoft Windows CurrentVersion Internet सेटिंग्स
- दाएँ क्लिक करें इंटरनेट सेटिंग्स नया चुनें फिर क्लिक करें ड्वॉर्ड (32-बिट) मान.
- इस मूल्य को नाम दें MaxConnectionsPerServer और इसके मूल्य को सेट करें 4.
- दाएँ क्लिक करें इंटरनेट सेटिंग्स नया चुनें फिर क्लिक करें ड्वॉर्ड (32-बिट) मान.
- इस मूल्य को नाम दें MaxConnectionsPer1_0Server और इसके मूल्य को सेट करें 6. आप इनमें से दोनों को जितना चाहें उतना सेट कर सकते हैं, लेकिन उन्हें 4 और 6 पर सेट करना एक सुरक्षित नंबर है
अब आप एक ही समय में दो से अधिक डाउनलोड डाउनलोड कर पाएंगे। वापस करने के लिए, बस दो मानों को हटा दें।
जब आप इंटरनेट एक्सप्लोरर चलाते हैं तो स्वचालित रूप से इनप्रिवेट मोड चलाएं
यदि आप अपने आईई 9 को इनप्रिवेट मोड में चलाना पसंद करते हैं, तो आपको माइक्रोसॉफ्ट द्वारा स्वचालित रूप से इनप्रिवेट मोड चलाने की क्षमता दिखाई देगी।

- डेस्कटॉप पर राइट-क्लिक करें, चुनें नया, अगला चयन करें शॉर्टकट।
- पथ बॉक्स में निम्न टाइप करें: " सी: प्रोग्राम फ़ाइलें इंटरनेट एक्सप्लोरर iexplore.exe" - निजी (पथ इंटरनेट एक्सप्लोरर का मार्ग होगा, फिर उद्धरण समाप्त करने के बाद जोड़ें- निजी)
अगला क्लिक करें और इसे एक नाम दें। अब आप शॉर्टकट चलाकर स्वचालित रूप से इनप्रिवेट मोड चला सकते हैं
हैक्स के उपयोग के बिना कुछ आईई युक्तियाँ
- एक नया टैब खोलने के लिए, छोटे रिक्त टैब बॉक्स पर क्लिक किए बिना, टैब बॉक्स के दाईं ओर स्थित डबल-क्लिक करें और क्षेत्र।
- पसंदीदा बार को सक्षम करने के लिए रिक्त क्षेत्र पर राइट-क्लिक करें और पसंदीदा बार दबाएं।
- कमांड बार को राइट-क्लिक करें और कमांड बार को सक्षम करने के लिए कमांड बार दबाएं।
- IE9 के नीचे मूल शैली स्थिति बार को सक्षम करने के लिए रिक्त क्षेत्र पर राइट-क्लिक करें और स्टेटस बार दबाएं।
- एक खाली क्षेत्र पर राइट-क्लिक करें और सर्च बार स्टॉप को स्थानांतरित करने के लिए मूव स्टॉप और रीफ्रेश करें और सर्च बॉक्स के बाईं ओर सर्च बॉक्स के रीफ्रेश करें।
- अपने टैब में अधिक क्षेत्र देने और खोज बॉक्स को छोटा करने के लिए, अपने कर्सर को खोज बॉक्स और टैब के बीच रखें, जब कर्सर दाएं / बाएं तीर पर स्विच करता है, तो आप खोज बॉक्स को दाएं या बाएं से खींच सकते हैं और खींच सकते हैं या तो बड़ा करें या इसे छोटा करें।
- दबाएं एएलटी कुंजी, फिर मेनू बार पर देखें पर क्लिक करें, स्टाइल पर क्लिक करें और वेबपृष्ठ स्वरूपण के बिना वेबपृष्ठ देखने के लिए कोई स्टाइल का चयन करें। वेबपृष्ठ को डिफ़ॉल्ट रूप से वापस बदलने के लिए डिफ़ॉल्ट शैली पर क्लिक करें।
- दाएं और सुरक्षा के नीचे टूल्स आइकन पर होवर करें, इनप्रिवेट ब्राउजर मोड को प्रारंभ करने के लिए इनप्रिवेट ब्राउजिंग पर क्लिक करें।
- यदि आपको वेबपृष्ठ देखने में समस्याएं आ रही हैं, तो अपने कीबोर्ड पर और टूल के अंतर्गत ALT कुंजी पर क्लिक करें, संगतता दृश्य पर क्लिक करें।
इंटरनेट एक्सप्लोरर की नई विशेषताओं पर अधिक जानकारी।
आईई में समूह नीति सेटिंग्स को ट्विक करना चाहते हैं? यह देखो!
अब आईई tweaks के बारे में पता है? टिप्पणियों में नीचे साझा करें!
आप हमारे फ्रीवेयर अल्टीमेट विंडोज ट्वीकर या आईई 9 ट्वीकर प्लस v2.0 को भी देखना चाहते हैं।