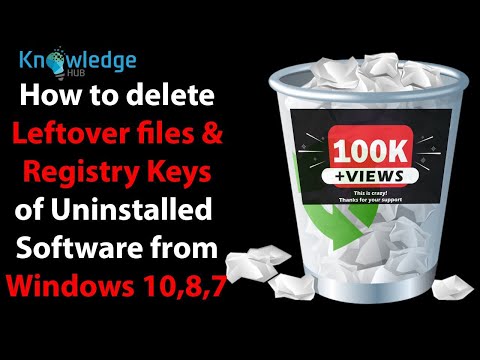कई बार, हम किसी समस्या को ठीक करने के लिए सिस्टम पुनर्स्थापना चुनते हैं। ज्यादातर मामलों में, यह समस्या को मिनटों के भीतर हल करता है। हालांकि, कभी-कभी, सिस्टम पुनर्स्थापना विफल हो जाती है और हम निम्नानुसार एक त्रुटि संदेश देख सकते हैं:
पुनर्स्थापना बिंदु से निर्देशिका को पुनर्स्थापित करते समय सिस्टम पुनर्स्थापना विफल रही
- सिस्टम पुनर्स्थापना सफलतापूर्वक पूरा नहीं हुआ। आपके कंप्यूटर की सिस्टम फाइलें और सेटिंग्स बदली नहीं गईं।
- विवरण: पुनर्स्थापना बिंदु से निर्देशिका को पुनर्स्थापित करते समय सिस्टम पुनर्स्थापना विफल रही।
- स्रोत: AppxStaging
- गंतव्य:% प्रोग्रामफाइल% WindowsApps
- सिस्टम पुनर्स्थापना के दौरान एक अनिर्दिष्ट त्रुटि आई। (0x80070091)
यह आलेख आपको दिखाएगा कि इस समस्या को कैसे हल किया जाए।
सिस्टम पुनर्स्थापित विफल रहा
इस समस्या को हल करने के लिए दो अलग-अलग विधियां हैं और उनमें से दोनों मुख्य रूप से विंडोज 10 के लिए हैं। हालांकि, आप विंडोज 8.1 / 8 पर भी छोटी तकनीक के साथ उसी तकनीक का उपयोग कर सकते हैं।
चूंकि त्रुटि संदेश इंगित करता है, समस्या की वजह से समस्या है WindowsApps फ़ोल्डर, जिसमें सभी ऐप्स के डेटा और स्थापना फ़ाइलें शामिल हैं। उत्तर पर एक पोस्ट में कहा गया है कि यदि आप WindowsApps फ़ोल्डर का नाम बदल सकते हैं तो समस्या को हल करना संभव है। लेकिन समस्या यह है कि आप इसे अन्य नियमित फ़ोल्डर या फ़ाइलों की तरह नहीं बदल सकते क्योंकि इसमें इंस्टॉल किए गए ऐप्स के सभी डेटा शामिल हैं। इसलिए, निम्नलिखित दो समाधान आपको WindowsApps फ़ोल्डर का नाम बदलने देंगे ताकि आप इसे ठीक कर सकें असफल सिस्टम पुनर्स्थापना ऑपरेशन पर विंडोज 10।
1] सुरक्षित मोड में फ़ोल्डर का नाम बदलें
कुछ गलत होने पर सुरक्षित मोड कई लोगों के लिए बहुत अच्छी समस्या हल करने वाला काम करता है। तो अपने विंडोज 10 कंप्यूटर को सुरक्षित मोड में बूट करें। ऐसा करने के लिए, विंडोज़ 10 पर सेटिंग्स पैनल (विन + आई) खोलें। इसलिए, यहां जाएं
ऐसा करने के लिए, विंडोज 10 पर सेटिंग्स पैनल (विन + आई) खोलें, पर जाएं अद्यतन और सुरक्षा > वसूली । के नीचे उन्नत स्टार्टअप विकल्प, आप एक देखेंगे अब पुनःचालू करें बटन।

उस बटन को दबाएं और आप बूट करेंगे उन्नत स्टार्टअप विकल्प.

एक बार जब आप सुरक्षित मोड में प्रवेश करते हैं, तो व्यवस्थापक विशेषाधिकार के साथ कमांड प्रॉम्प्ट खोलें और निम्न आदेश दर्ज करें, एक के बाद एक:
cd C:Program Files takeown /f WindowsApps /r /d Y icacls WindowsApps /grant “%USERDOMAIN%\%USERNAME%”:(F) /t attrib WindowsApps -h rename WindowsApps WindowsApps.old
अब अपने पीसी को रीबूट करें और जांचें कि सिस्टम पुनर्स्थापना काम कर रही है या नहीं।
अगर यह आपके लिए काम नहीं करता है,
2] विनरे से (विंडोज रिकवरी पर्यावरण)
आप विंडोज रिकवरी एनवायरनमेंट पर कमांड प्रॉम्प्ट चला सकते हैं और देख सकते हैं कि इससे मदद मिलती है या नहीं। ऐसा करने के लिए, सेटिंग> अपडेट और सुरक्षा> रिकवरी पर जाएं। पर क्लिक करें अब पुनःचालू करें नीचे बटन उन्नत स्टार्टअप.
पुनरारंभ करने पर, आप अग्रिम स्टार्टअप विकल्प स्क्रीन तक पहुंच जाएंगे। अब आपको जाना है समस्या निवारण करें > उन्नत विकल्प निम्नलिखित स्क्रीन तक पहुंचने के लिए।

पर क्लिक करें सही कमाण्ड । यह आपको अपना व्यवस्थापक पासवर्ड दर्ज करने के लिए कह सकता है। अब निम्न आदेश निष्पादित करें:
cd C:Program Files attrib WindowsApps -h rename WindowsApps WindowsAppsOld
ऐसा करने के बाद, अपने कंप्यूटर को रीबूट करें और जांचें कि सिस्टम पुनर्स्थापना काम कर रही है या नहीं।
पुनश्च: ऐसे अन्य सुझाव हैं जो सिस्टम पुनर्स्थापना को Windows 10/8/7 पर काम करने वाले मुद्दों को हल करने में आपकी सहायता कर सकते हैं।