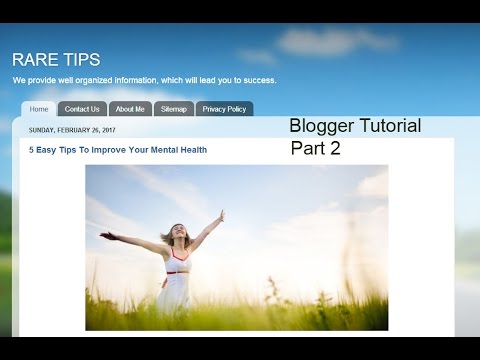आपने अपने विंडोज कंप्यूटर से किसी डिवाइस को डिस्कनेक्ट करते समय ध्यान दिया होगा हार्डवेयर सुरक्षित रूप से निकालें और मीडिया निकालें आइकन सिस्टम ट्रे या अधिसूचना क्षेत्र में प्रकट होता है। आप जिस डिवाइस को चाहते हैं उसे निकालने या निकालने के लिए आइकन पर क्लिक करना चाहिए।
ऐसा इसलिए है क्योंकि, आपके कंप्यूटर से किसी डिवाइस को डिस्कनेक्ट करने से पहले, सुविधा का उपयोग करके बदलाव के लिए पहले विंडोज़ तैयार करना आवश्यक है। ऐसा करने से यह सुनिश्चित होता है कि विंडोज ने डिवाइस पर किसी भी डेटा को वापस संग्रहीत किया है और डिवाइस को अपने होल्ड से जारी किया है। यदि आप सुरक्षित रूप से हार्डवेयर सुविधा का उपयोग किए बिना डिवाइस को हटाते हैं, तो आप अपनी फ़ाइलों को नुकसान पहुंचाने और अपने डेटा को दूषित करने का जोखिम चलाते हैं।
हालांकि, कभी-कभी आप नोटिस कर सकते हैं कि हटाए जाने या निकालने के लिए डिवाइस के आइकन पर क्लिक करने के बाद भी एक्जेक्ट विंडो दिखाई नहीं देती है। यदि आप नियंत्रण कक्ष में "डिवाइस और प्रिंटर" को खोलने और खोलने के लिए, तो यह भी खुलने में विफल रहेगा। ऐसी परिस्थितियों में आप क्या करते हैं, जहां सुरक्षित रूप से हार्डवेयर निकालें और निकालें मीडिया काम नहीं कर रहा है, या आइकन गुम है? इस समाधान को आजमाएं, यह आपके मामले में ही काम कर सकता है, जैसा कि उसने किया था।
सुरक्षित रूप से हार्डवेयर को काम नहीं कर रहा है
पहले खुले सेवा प्रबंधक और सुनिश्चित करें कि ब्लूटूथ समर्थन सेवा चल रहा है और स्वचालित पर सेट है। अगला, खुला डिवाइस मैनेजर और डिस्क के गुण बॉक्स खोलें। नीतियों के तहत, सुनिश्चित करें कि डिस्क पर कैशिंग लिखना सक्षम करें चेक किया गया है। यह वास्तव में काम करना चाहिए।


लेकिन अगर हार्डवेयर सुरक्षित रूप से निकालें संवाद बॉक्स अभी भी दिखाई नहीं दे रहा है, जब यह चाहिए, विंडोज़ में, बल्कि हार्डवेयर को हटाने और संभावित डेटा भ्रष्टाचार या हानि को खतरे में डालकर, बस कमांड प्रॉम्प्ट विंडो लाएं और निम्न टाइप करें:
rundll32 shell32.dll, Control_RunDLL hotplug.dll
फिर, बस 'एंटर' दबाएं।


उम्मीद है की यह मदद करेगा।
आप इन पदों को भी देखना चाहते हैं:
- यूएसबी डिस्क एक्जेक्टर के साथ यूएसबी डिस्क निकालने का एक तेज़ तरीका
- RemoveDrive, एक कमांड लाइन उपकरण।
WinVistaClub से पोर्ट किया गया पोस्ट, अद्यतन और यहां पोस्ट किया गया।