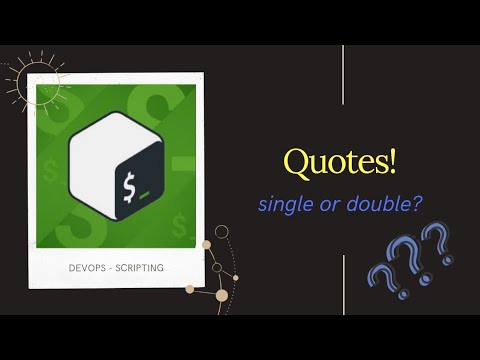साझा की गई फ़ाइलें स्वचालित रूप से प्रत्येक व्यक्ति के कंप्यूटर से सिंक हो सकती हैं, या आप उन्हें वेब या मोबाइल ऐप के माध्यम से एक्सेस कर सकते हैं। फाइलों को आगे और आगे ईमेल करने से साझा करने का यह एक और सुविधाजनक तरीका है।
ड्रॉपबॉक्स
किसी व्यक्ति के साथ किसी व्यक्तिगत फ़ाइल को त्वरित रूप से साझा करने के लिए, अपने ड्रॉपबॉक्स फ़ोल्डर में फ़ाइल पर राइट-क्लिक करें और साझा करें लिंक का चयन करें। आप ड्रॉपबॉक्स वेब इंटरफ़ेस में फ़ाइल पर राइट-क्लिक भी कर सकते हैं और साझा लिंक भी चुन सकते हैं।
ड्रॉपबॉक्स आपके क्लिपबोर्ड पर फ़ाइल में एक सार्वजनिक लिंक कॉपी करेगा। किसी को लिंक भेजें - या इसे देखने के लिए ऑनलाइन पोस्ट करें - और लोग आपकी फ़ाइल तक पहुंचने और डाउनलोड करने में सक्षम होंगे। लिंक वाले किसी भी व्यक्ति को आपकी फ़ाइल तक पहुंच होगी, इसलिए यह साझा करने का सबसे सुरक्षित तरीका नहीं है - लेकिन यह सबसे आसान, सबसे तेज़ तरीका है।

आपको ड्रॉपबॉक्स वेबसाइट पर ले जाया जाएगा, जहां आप विशिष्ट लोगों के ईमेल पते जोड़ सकते हैं जिन्हें आप फ़ोल्डर साझा करना चाहते हैं। फ़ोल्डर तक पहुंचने के लिए उन्हें ड्रॉपबॉक्स खाते की आवश्यकता होगी। एक बार वे स्वीकार कर लेने के बाद, फ़ोल्डर प्रत्येक व्यक्ति के ड्रॉपबॉक्स खाते में दिखाई देगा और कोई भी फ़ोल्डर से फ़ाइलों को कॉपी और हटा सकता है। यह सुनिश्चित करने का एक शानदार तरीका है कि आप और एक दोस्त या सहयोगी के पास एक ही फाइलें हों। फ़ाइलों और किसी भी बदलाव या निष्कासन किसी भी अन्य ड्रॉपबॉक्स फ़ोल्डर की तरह ही प्रत्येक व्यक्ति के पीसी को स्वचालित रूप से सिंक करेंगे।
ड्रॉपबॉक्स केवल आपको "केवल-देखने" साझा करने की अनुमति देता है यदि आपके पास व्यवसाय खाते के लिए एक पेड ड्रॉपबॉक्स प्रो या ड्रॉपबॉक्स है। अन्यथा, जो भी आप फ़ोल्डर साझा करते हैं उसे संपादित कर सकते हैं, इसमें नई फाइलें जोड़ सकते हैं, इससे फाइलों को हटा सकते हैं, और मौजूदा फाइलों को संशोधित कर सकते हैं।

गूगल ड्राइव
Google ड्राइव में समान विशेषताएं हैं। Google ड्राइव में साझाकरण सेटिंग को संशोधित करने के लिए, अपने Google ड्राइव फ़ोल्डर में राइट-क्लिक करें और फ़ाइल या फ़ोल्डर, Google ड्राइव उपमेनू पर इंगित करें, और साझा करें का चयन करें। आप वेब पर Google ड्राइव में फ़ाइल या फ़ोल्डर पर राइट-क्लिक भी कर सकते हैं और साझा करें का चयन कर सकते हैं। यह वेब पर दिखाई देने वाले सटीक संवाद को लाएगा।

अगर आप फ़ाइल को सार्वजनिक बनाना चाहते हैं तो लिंक वाला कोई भी व्यक्ति इसका उपयोग कर सकता है, निजी के बगल में स्थित चेंज लिंक पर क्लिक करें और फाइलों की शेयर सेटिंग्स को "लिंक वाला कोई भी व्यक्ति" पर सेट करें। आप इसे "वेब पर सार्वजनिक" पर भी सेट कर सकते हैं "- यदि आप ऐसा करते हैं, तो Google फ़ाइल को अनुक्रमित करेगा और यह वेब खोज परिणामों में दिखाई दे सकता है।
फ़ाइल को विशिष्ट लोगों के साथ साझा करने के लिए, नीचे अपने ईमेल पते जोड़ें। उन्हें फ़ाइल तक पहुंचने का निमंत्रण प्राप्त होगा। आप यह चुनने के लिए साझाकरण सेटिंग सेट कर सकते हैं कि फ़ाइल को कौन संपादित या संपादित कर सकता है - ड्रॉपबॉक्स के विपरीत, जिसके लिए एक भुगतान खाता आवश्यक है। यदि आप इस तरह से Google डॉक्स फ़ाइलों को साझा करते हैं, तो आप और अन्य लोग उन्हें वास्तविक समय में संपादित कर सकते हैं।

माइक्रोसॉफ्ट वनड्राइव
किसी कारण से, OneDrive में Windows 8.1 के फ़ाइल एक्सप्लोरर में अंतर्निहित साझाकरण विकल्प शामिल नहीं हैं। आप इन सेटिंग्स को बदलने के लिए OneDrive "स्टोर ऐप" का उपयोग कर सकते हैं, लेकिन आप शायद अपने डेस्कटॉप पर वेबसाइट का उपयोग करना पसंद करेंगे। विंडोज 8.1 का OneDrive एकीकरण डेस्कटॉप पर आपके साथ साझा फ़ोल्डर्स और फ़ाइलों को सिंक करने का एक तरीका भी प्रदान नहीं करता है। आपको उन्हें वेब ब्राउज़र में एक्सेस करना होगा। OneDrive ड्रॉपबॉक्स और Google ड्राइव के समान साझाकरण सेटिंग प्रदान करता है, लेकिन आपको अपने ब्राउज़र का उपयोग करने की आवश्यकता होगी - यदि आप डेस्कटॉप डेस्कटॉप एकीकरण आपके लिए महत्वपूर्ण हैं तो आप ड्रॉपबॉक्स या Google ड्राइव का उपयोग करना चाहेंगे।
Windows 8.1 पर OneDrive में फ़ाइल या फ़ोल्डर साझा करना प्रारंभ करने के लिए, फ़ाइल या फ़ोल्डर पर राइट-क्लिक करें, साझा करने के लिए इंगित करें, और OneDrive का चयन करें। यह आपको OneDrive वेबसाइट पर सीधे फ़ाइल या फ़ोल्डर में ले जाएगा। आप अपने ब्राउज़र में OneDrive वेबसाइट भी खोल सकते हैं और वहां फ़ाइल या फ़ोल्डर का पता लगा सकते हैं।

"एक लिंक प्राप्त करें" विकल्प आपको फ़ाइल या फ़ोल्डर के लिए एक लिंक बनाने की अनुमति देता है, और लिंक वाला कोई भी व्यक्ति इसे एक्सेस कर सकता है। आप यह चुन सकते हैं कि लिंक वाले लोग फ़ाइल में क्या कर सकते हैं - चाहे वे इसे देख सकें या इसे संपादित भी कर सकें। आप फ़ाइल को सार्वजनिक रूप से उपलब्ध भी कर सकते हैं - यह खोज इंजन में दिखाई देगा भले ही लोगों को लिंक पता न हो।


यदि आप किसी अन्य प्लेटफ़ॉर्म पर या किसी अन्य प्लेटफ़ॉर्म पर मैक ओएस एक्स या लिनक्स जैसे किसी अन्य सेवा का उपयोग करते हैं - प्रक्रिया बहुत समान होनी चाहिए। त्वरित और आसान फ़ाइल साझाकरण आपकी फ़ाइलों को "क्लाउड में" संग्रहीत करने के लिए एक बड़ा लाभ है - दूसरे शब्दों में, किसी कंपनी के सर्वर पर।