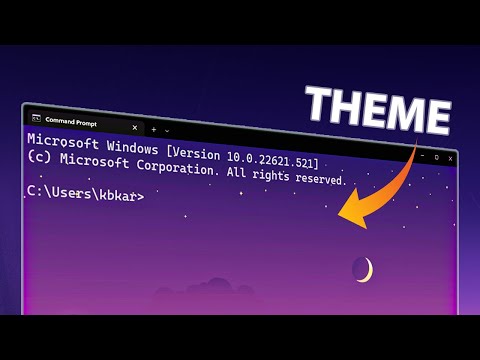यह सुविधा विंडोज 7 पर उपलब्ध नहीं है, और इसके लिए विंडोज 8, 8.1, या 10 के व्यावसायिक या एंटरप्राइज़ संस्करणों की आवश्यकता है। इसमें अधिकांश वर्चुअल सीपीयू में पाए जाने वाले फीचर्स इंटेल वीटी या एएमडी-वी जैसे हार्डवेयर वर्चुअलाइजेशन समर्थन के साथ एक सीपीयू की भी आवश्यकता है।
हाइपर-वी स्थापित करें
हाइपर-वी विंडोज 8 या 10 पेशेवर और एंटरप्राइज़ सिस्टम पर डिफ़ॉल्ट रूप से स्थापित नहीं है, इसलिए इसे उपयोग करने से पहले आपको इसे इंस्टॉल करना होगा। शुक्र है, आपको इसे स्थापित करने के लिए Windows डिस्क की आवश्यकता नहीं है - आपको बस कुछ चेकबॉक्स क्लिक करने की आवश्यकता है।
विंडोज कुंजी टैप करें, एक खोज करने के लिए "विंडोज फीचर्स" टाइप करें और फिर "विंडोज़ फीचर्स चालू या बंद करें" शॉर्टकट पर क्लिक करें। सूची में हाइपर-वी चेकबॉक्स की जांच करें और इसे इंस्टॉल करने के लिए ठीक क्लिक करें। संकेत मिलने पर अपने कंप्यूटर को पुनरारंभ करें।

ओपन हाइपर-वी प्रबंधक
वास्तव में हाइपर-वी का उपयोग करने के लिए, आपको हाइपर-वी प्रबंधक एप्लिकेशन लॉन्च करने की आवश्यकता होगी। आपको इसे इंस्टॉल किए गए प्रोग्राम्स की सूची में मिल जाएगा, और आप हाइपर-वी की खोज करके इसे लॉन्च भी कर सकते हैं।
हाइपर-वी प्रबंधक अनुप्रयोग "वर्चुअलाइजेशन सर्वर" को संदर्भित करता है, जो सर्वर के लिए एक उपकरण के रूप में अपनी विरासत को दूर करता है। इसका उपयोग आपके कंप्यूटर पर वर्चुअल मशीन चलाने के लिए किया जा सकता है - उस स्थिति में, आपका स्थानीय कंप्यूटर स्थानीय वर्चुअलाइजेशन सर्वर के रूप में कार्य करता है।

नेटवर्किंग सेट अप करें
अपने वर्तमान कंप्यूटर के विकल्पों को खोजने के लिए हाइपर-वी प्रबंधक में अपने स्थानीय कंप्यूटर के नाम पर क्लिक करें।
आप शायद वर्चुअल मशीन को इंटरनेट और स्थानीय नेटवर्क तक पहुंच देना चाहते हैं, इसलिए आपको वर्चुअल स्विच बनाना होगा। पहले वर्चुअल स्विच प्रबंधक लिंक पर क्लिक करें।



वर्चुअल मशीन बनाएं
नई वर्चुअल मशीन बनाने के लिए क्रिया फलक में नई> वर्चुअल मशीन पर क्लिक करें।



वर्चुअल मशीन बूट करें
आपकी नई आभासी मशीन हाइपर-वी प्रबंधक सूची में दिखाई देगी। इसे चुनें और इसे "स्टार्ट" करें - साइडबार में स्टार्ट क्लिक करें, एक्शन> स्टार्ट क्लिक करें, या राइट-क्लिक करें और स्टार्ट का चयन करें। वर्चुअल मशीन बूट हो जाएगी।

कनेक्ट करने के बाद, आपको वर्चुअल मशीन को नियंत्रित करने के लिए उपयोग किए जा सकने वाले विकल्पों के साथ मानक वर्चुअल मशीन विंडो दिखाई देगी। यदि आपने कभी वर्चुअलबॉक्स या वीएमवेयर प्लेयर का उपयोग किया है तो यह परिचित दिखना चाहिए। वर्चुअल मशीन में अतिथि ऑपरेटिंग सिस्टम स्थापित करने के लिए सामान्य स्थापना प्रक्रिया के माध्यम से जाएं।
जब आप ऑपरेटिंग सिस्टम स्थापित कर लेंगे, तो एक्शन> इंटीग्रेशन सर्विसेज सेटअप डिस्क डालें पर क्लिक करें। विंडोज फ़ाइल प्रबंधक खोलें और वर्चुअल डिस्क से एकीकरण सेवाओं को स्थापित करें। यह वर्चुअलबॉक्स अतिथि परिवर्धन और वीएमवेयर उपकरण के लिए हाइपर-वी का समकक्ष है

हाइपर-वी का उपयोग करना
जब आप वर्चुअल मशीन के साथ काम करते हैं, तो सुनिश्चित करें कि आपने इसे बंद कर दिया है या इसे हाइपर-वी प्रबंधक विंडो में बंद कर दिया है - बस विंडो बंद करना वर्चुअल मशीन को बंद नहीं करेगा, इसलिए यह चल रहा रहेगा पृष्ठभूमि। यदि आप इसे नहीं चलाना चाहते हैं तो आभासी मशीन की स्थिति "बंद" होनी चाहिए।



हाइपर-वी में अन्य उपयोगी विशेषताएं भी हैं।उदाहरण के लिए, वर्चुअलबॉक्स या वीएमवेयर में स्नैपशॉट की तरह चेकपॉइंट काम करते हैं। आप चेकपॉइंट बना सकते हैं और फिर बाद में उस राज्य में अपने अतिथि ऑपरेटिंग सिस्टम के राज्य को वापस कर सकते हैं। सॉफ्टवेयर या ट्वीक्स के साथ प्रयोग करने के लिए यह एक उपयोगी सुविधा है जो आपके अतिथि ऑपरेटिंग सिस्टम में समस्याएं पैदा कर सकती है।