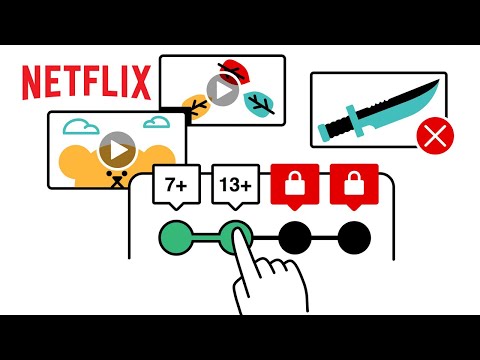प्रत्येक ब्राउज़र के लिए अच्छी ब्राउज़िंग गति और बेहतर डेटा प्रतिक्रिया समय होना आवश्यक है, लेकिन समय बीतने के कारण कई कारणों से धीमा हो जाता है। फिर भी, आप कर सकते हैं अपने क्रोम ब्राउज़र को तेजी से चलाएं और इन सरल युक्तियों का पालन करके अपने ब्राउज़िंग अनुभव को बढ़ाएं। इस पोस्ट में, हम विधि को देखते हैं विंडोज पीसी पर Google क्रोम ब्राउज़र को तेज करें.
Google क्रोम ब्राउज़र को तेज़ी से बढ़ाएं
पूरी सूची के माध्यम से जाएं और देखें कि आप इनमें से कौन से सुझावों को आजमा सकते हैं। आपको उन सभी को आजमाने की ज़रूरत नहीं है - केवल एक ही करें, जिसे आप सहज कार्यान्वित महसूस करते हैं।
1] Preftech सक्षम करें
नेटवर्क एक्शन भविष्यवाणियों को प्रीफेच के रूप में भी जाना जाता है, जिससे आप Google क्रोम को वेब पेजों को तेज़ी से खोलने में मदद कर सकते हैं। Google क्रोम में विशेष सुविधा उन पृष्ठों को कैश करके संसाधन लेती है जिन्हें आप शायद ही कभी देखते हैं। आप वांछित के रूप में अपनी सेटिंग संशोधित कर सकते हैं।
ऐसा करने के लिए, " सेटिंग्स"क्रोम ब्राउजर का मेनू और चुनें" उन्नत विकल्प दिखाएं"पृष्ठ के नीचे के पास।

उसके बाद, ' एकांत'सेक्शन, विकल्प को " पृष्ठों को और अधिक तेज़ी से लोड करने के लिए भविष्यवाणी सेवा का उपयोग करें"। यहां उल्लेख करना महत्वपूर्ण है कि हालांकि यह सुविधा ब्राउज़िंग अनुभव को काफी तेज़ी से बनाती है, लेकिन यह अधिक डेटा का उपयोग करती है।
2] क्रोम 'डाटा सेवर' एक्सटेंशन में जोड़ें
सरल विस्तार से आप Google सर्वर का उपयोग करके उन पृष्ठों को अनुकूलित करने के लिए डेटा उपयोग को कम करने में सहायता करते हैं। जब आप इस एक्सटेंशन का उपयोग करने का निर्णय लेते हैं, तो क्रोम उन पृष्ठों को संपीड़ित करने के लिए Google सर्वर का उपयोग शुरू करता है जिन्हें आप डाउनलोड करने से पहले देखते हैं। कृपया ध्यान दें कि निजी कनेक्शन (HTTPS) या गुप्त टैब में उपयोग किए जाने वाले पृष्ठों को Google द्वारा अनुकूलित या देखा नहीं जाएगा। जैसे ही आप क्रोम के लिए डेटा सेवर एक्सटेंशन इंस्टॉल करते हैं, यह आपके द्वारा ब्राउज़ किए जाने पर स्वचालित रूप से वेब पृष्ठों को संपीड़ित करना शुरू कर देगा।

3] भविष्यवाणी सेवा का प्रयोग करें
Google क्रोम> सेटिंग्स> उन्नत सेटिंग्स दिखाएं।
अब गोपनीयता अनुभाग के तहत, का चयन करें पृष्ठों को और अधिक तेज़ी से लोड करने के लिए भविष्यवाणी सेवा का उपयोग करें सेटिंग।
4] अनचाहे एक्सटेंशन अक्षम करें
अधिकतर एक्सटेंशन गुप्त रूप से पृष्ठभूमि में अपनी सेवाओं की पेशकश जारी रखने के लिए दौड़ते हैं। हालांकि, ऐसा करने में वे सिस्टम के संसाधनों की एक बड़ी राशि का उपभोग करते हैं। यहां, एकमात्र विकल्प जो व्यवहार्य लगता है अवांछित एक्सटेंशन अक्षम करना है। निम्न कार्य करें,
Google क्रोम ब्राउज़र के ऊपरी दाएं कोने में दिखाई देने वाले हैमबर्गर मेनू पर और प्रदर्शित विकल्पों की सूची से, अधिक उपकरण ”.
उसके बाद, चुना " एक्सटेंशन साइड मेनू से "एस"। तत्काल, आपको एक्सटेंशन पृष्ठ पर निर्देशित किया जाएगा जहां क्रोम ब्राउज़र में जोड़े गए सभी एक्सटेंशन प्रदर्शित किए जाएंगे। उन्हें अक्षम करने के लिए, एक्सटेंशन के आस-पास के बॉक्स को चेक करें। यदि आप चाहते हैं
उन्हें अक्षम करने के लिए, एक्सटेंशन के आस-पास के बॉक्स को चेक करें। यदि आप विस्तार को पूरी तरह से हटाना चाहते हैं, तो हिट करें ट्रैश आइकन कर सकते हैं इसके पास वाला।

5] क्रोम डेटा साफ़ करें
यदि आप नियमित रूप से अपना ब्राउज़िंग डेटा साफ़ नहीं करते हैं, तो यह समय के साथ बढ़ता है जिससे संभावित रूप से आपके ब्राउज़र के प्रदर्शन को धीमा कर दिया जाता है। यदि आप Google क्रोम से ब्राउज़िंग डेटा को साफ़ करना चाहते हैं, तो बस हैम्बर्गर आइकन पर क्लिक करें और इतिहास विकल्प चुना है।

इसके बाद, " समस्त ब्राउज़िंग डेटा साफ़ करें"स्क्रीन के शीर्ष पर दिखाई देने वाला बटन। अब, उस अलग-अलग डेटा के आस-पास के बॉक्स को चिह्नित करें जिसे आप हटाना चाहते हैं और "ब्राउज़िंग डेटा साफ़ करें" पर क्लिक करें। आप अपने सहेजे गए पासवर्ड को साफ़ नहीं करना चाहेंगे। एक बार ऐसा करने के बाद, यह आपके पिछले ब्राउज़िंग डेटा को साफ़ कर देगा।
6] प्लगइन सामग्री को चलाने के लिए चुनें
आप यह सुनिश्चित करके अपने ब्राउज़र प्रदर्शन को तेज कर सकते हैं कि फ़्लैश सामग्री केवल तभी लोड हो जब आप इसे चाहते हों। ऐसा करने के लिए, क्रोम की उन्नत सेटिंग्स पर जाएं और "सामग्री सेटिंग्स" पर क्लिक करें। वहां, "गोपनीयता" अनुभाग के तहत विकल्प " प्लगइन सामग्री को चलाने के लिए मुझे चुनने दें"प्लगइन्स" खंड के तहत। अब जब भी किसी पृष्ठ पर एक प्लगइन या फ्लैश सामग्री दिखाई देती है, तो यह केवल तब ही खेलेंगे जब आप उस पर क्लिक करेंगे।
7] छवियों को अक्षम करें
हालांकि इस सुविधा को सक्षम करने के लिए सलाह नहीं दी जाती है, लेकिन इसके कई लाभ हैं। जब आप क्रोम में छवियों को अक्षम करते हैं, तो वेब पृष्ठों पर छवियां दिखाई नहीं देगी या बस लोड करने से इंकार कर देंगी।
यदि आप सिर्फ एक वेब पेज की सामग्री को पढ़ना चाहते हैं और छवियों जैसे विकृतियों से दूर रहना चाहते हैं तो आप पेज लोडिंग समय को तेज करने के लिए छवियों को अक्षम कर सकते हैं। इसके लिए, वही "सामग्री सेटिंग्स" पर जाएं और " कोई छवियां न दिखाएं"छवियों" खंड के तहत। फास्ट टैब ध्वज सक्षम करें
क्रोम ब्राउज़र को तेज़ी से बनाएं
8] एक प्रायोगिक सुविधा का उपयोग कर तेजी से टैब बंद करें
एक सरल अभी तक, एक बहुत ही आसान सुविधा जो ब्राउज़र ब्राउज़र को तेजी से चलाने के लिए क्रोम ब्राउज़र को टैब को बंद करने की अनुमति देती है। व्यावहारिक रूप से, क्रिया ग्राफिकल यूजर इंटरफेस (जीयूआई) से स्वतंत्र क्रोम के जावास्क्रिप्ट हैंडलर को चलाने में मदद करती है जिससे ब्राउज़र तेज हो जाता है और आपको लंबे समय तक टैब बंद करने की प्रतीक्षा नहीं होती है।
इस गुप्त सेटिंग तक पहुंचने के लिए, अपने पता बार में क्रोम: // झंडे टाइप करें, ऑम्निबॉक्स का उर्फ। निम्न को खोजें " फास्ट टैब / विंडो बंद करें"और इस सुविधा को चालू करने के लिए नीचे दिए गए" सक्षम करें "बटन पर क्लिक करें।
![9] एक प्रयोगात्मक सुविधा का उपयोग कर क्रोम के लिए रैम inrease 9] एक प्रयोगात्मक सुविधा का उपयोग कर क्रोम के लिए रैम inrease](https://i.technology-news-hub.com/images/general/tips-to-speed-up-google-chrome-browser-on-windows-pc-4-p.webp)
आपको उस रैम को बढ़ाना होगा जिसे क्रोम को उपयोग करने की अनुमति है। इसके मूल्य को समायोजित करके, आप इसे अधिक रैम आवंटित करने के लिए टाइल ऊंचाई और चौड़ाई समायोजित कर सकते हैं।ब्राउज़र का उपयोग करते समय यह बेहतर स्क्रॉलिंग और न्यूनतम स्टटरिंग प्रदान करेगा।
सेटिंग समायोजित करने के लिए, "डिफ़ॉल्ट टाइल" टाइप करें खोज संवाद और दोनों, डिफ़ॉल्ट टाइल चौड़ाई और ऊंचाई विकल्प आपके कंप्यूटर स्क्रीन पर दिखने चाहिए। "डिफ़ॉल्ट" से मानों को बदलने के लिए ड्रॉप-डाउन मेनू का उपयोग करें 512.
10] एक प्रयोगात्मक सुविधा का उपयोग कर प्रायोगिक QUIC प्रोटोकॉल सक्षम करें
QUIC एक नए प्रयोगात्मक प्रोटोकॉल का नाम है, और इसका मतलब है त्वरित यूडीपी इंटरनेट कनेक्शन। प्रोटोकॉल यूडीपी पर एक सेट मल्टीप्लेक्ड कनेक्शन का समर्थन करता है, और कम कनेक्शन और परिवहन विलंबता के साथ टीएलएस / एसएसएल के समतुल्य सुरक्षा संरक्षण प्रदान करने के लिए डिज़ाइन किया गया था। संक्षेप में, यह सुविधा एक कनेक्शन बनाने के लिए सर्वर पर कई यात्राओं को रोकती है जो पृष्ठ लोड करने में मदद करती है।
शुरू करने के लिए, एक नया टैब खोलें और आगे बढ़ें chrome: // झंडे /। 'QUIC' के लिए खोजें और नीचे ड्रॉप-डाउन मेनू का उपयोग करें प्रायोगिक QUIC प्रोटोकॉल और इसे सक्षम करें। परिवर्तन के बाद, क्रोम को पुनरारंभ करें।
राय: ऑप्टिमाइज़ करने और Chrome ब्राउज़र को तेज़ी से चलाने के तरीके पर वीडियो।
यदि आपका क्रोम ब्राउज़र अक्सर फ्रीज या क्रैश हो जाता है तो यह पोस्ट देखें।