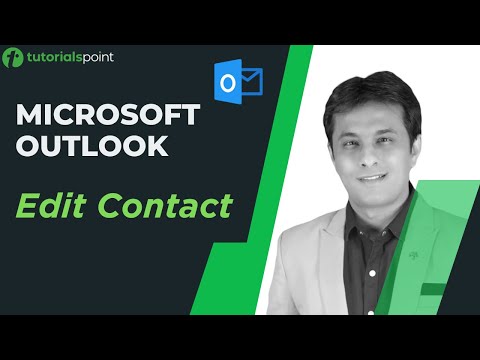इनमें से कुछ प्रोग्राम एक उपयोगी कार्य करते हैं, लेकिन कई ऑटोस्टार्ट प्रोग्राम अनावश्यक हैं और आपके बूट समय को धीमा करने से थोड़ा अधिक करते हैं - विशेष रूप से प्रोग्राम जो आपके कंप्यूटर के निर्माता द्वारा पूर्वस्थापित किए गए हो सकते हैं।
आपको स्टार्टअप प्रोग्राम क्यों अक्षम करना चाहिए
जब आपका कंप्यूटर शुरू होता है - या, अधिक सटीक रूप से, जब आप अपने कंप्यूटर में लॉग इन करते हैं - विंडोज़ आपके डेस्कटॉप को लोड करता है और इसकी सभी सिस्टम प्रक्रियाओं की आवश्यकता होती है। विंडोज़ उन प्रोग्रामों को भी लोड करता है जो विंडोज के साथ स्वचालित रूप से शुरू करने के लिए कॉन्फ़िगर किए जाते हैं। ये चैट प्रोग्राम, फाइल-डाउनलोडिंग एप्लिकेशन, सुरक्षा उपकरण, हार्डवेयर उपयोगिताओं, या कई अन्य प्रकार के कार्यक्रम हो सकते हैं। एक सामान्य विंडोज कंप्यूटर पर, आपको विंडोज के साथ स्वचालित रूप से शुरू होने वाले कुछ प्रोग्राम मिलेंगे। विंडोज़ इन कार्यक्रमों में से अधिकांश को डिफ़ॉल्ट रूप से एक तीर के नीचे सिस्टम ट्रे में छुपाता है। यह आपकी टास्कबार को अव्यवस्थित करने में मदद करता है, लेकिन यह आपके बूट समय को तेज़ी से बढ़ाने में मदद नहीं करता है।
आपके कंप्यूटर लोड होने वाले प्रत्येक स्टार्टअप प्रोग्राम को उस समय को बढ़ाया जाता है जब आपको उपयोग करने योग्य विंडोज डेस्कटॉप के लिए प्रतीक्षा करनी होगी। छोटे कार्यक्रम बहुत जल्दी लोड हो सकते हैं, लेकिन भारी कार्यक्रमों को आम तौर पर लोड करने में अधिक समय लगता है। इसे एक विशिष्ट पीसी पर स्वचालित रूप से विंडोज के साथ शुरू करने के लिए सेट किए गए कई अलग-अलग प्रोग्रामों द्वारा गुणा करें और आपको बूट समय में महत्वपूर्ण वृद्धि दिखाई देगी। कई साल पहले, अध्ययनों से पता चला कि विंडोज कंप्यूटर के निर्माता द्वारा स्थापित स्टार्टअप प्रोग्राम एक सामान्य विंडोज कंप्यूटर के बूट समय को दो मिनट तक बढ़ा सकते हैं।
स्टार्टअप प्रोग्राम मेमोरी पर भी कब्जा करते हैं और अन्य सिस्टम संसाधनों का उपयोग करते हैं, हालांकि उनकी उपस्थिति आमतौर पर अधिकतर बूट समय के माध्यम से महसूस की जाएगी। इससे भी बदतर, ये कार्यक्रम अक्सर महत्वपूर्ण नहीं होते हैं, इसलिए आपको वास्तविक लाभ के लिए लंबे समय तक बूट समय मिल रहा है।

प्रोग्राम स्वचालित रूप से क्यों शुरू होते हैं
अधिकांश विंडोज कंप्यूटरों में स्वचालित रूप से आउट-ऑफ-द-बॉक्स शुरू करने के लिए सेट किए गए कुछ प्रोग्राम शामिल होते हैं। बाद में स्थापित अन्य प्रोग्राम स्वयं को स्वचालित रूप से प्रारंभ करने के लिए सेट कर सकते हैं। इनमें से अधिकतर प्रोग्राम आपके सिस्टम ट्रे में दिखाई देंगे, लेकिन कुछ पृष्ठभूमि में छिपे नहीं जा सकते हैं और हो सकते हैं। कार्यक्रम स्वचालित रूप से विभिन्न कारणों से शुरू होते हैं:
- जुड़े रहने के लिए: स्काइप और अन्य इंस्टेंट मैसेजिंग समाधान जैसे कार्यक्रम स्वचालित रूप से डिफ़ॉल्ट रूप से शुरू होते हैं, आपको साइन इन करते हुए, ताकि आप अन्य उपयोगकर्ताओं से संपर्क कर सकें।
- डाउनलोड और अपलोड करने के लिए: स्टीम स्वचालित रूप से पृष्ठभूमि में आपके पीसी गेम के लिए नवीनतम अपडेट डाउनलोड करना शुरू कर देता है, जबकि यूटोरेंट और अन्य फ़ाइल-डाउनलोड प्रोग्राम स्वचालित रूप से प्रारंभ होते हैं ताकि वे आपके सक्रिय डाउनलोड जारी रख सकें।
- चलने के लिए: ड्रॉपबॉक्स, Google ड्राइव, और स्काईडाइव जैसे प्रोग्राम विंडोज के साथ शुरू होते हैं ताकि वे हमेशा आपकी फाइलें चला रहे हों, डाउनलोड कर सकें और अपलोड कर सकें। आपके एंटीवायरस प्रोग्राम की तरह अन्य प्रोग्राम स्वचालित रूप से उसी कारण से शुरू होते हैं - इसलिए वे हमेशा पृष्ठभूमि में चलेंगे।
- अपने हार्डवेयर को नियंत्रित करने के लिए: हार्डवेयर उपयोगिताओं अक्सर स्वचालित रूप से आपके हार्डवेयर की निगरानी शुरू करते हैं और सेटिंग्स तक त्वरित पहुंच प्रदान करते हैं।
कुछ प्रोग्राम स्वचालित रूप से खुद को प्रीलोड करना शुरू कर सकते हैं ताकि जब आपको उनकी आवश्यकता हो तो वे अधिक तेज़ी से खुल जाएंगे। अन्य प्रोग्राम आपको सिस्टम ट्रे में विशेष रूप से कुछ सेटिंग्स तक त्वरित पहुंच प्रदान करने के लिए रख सकते हैं। कई मामलों में, आप नहीं चाहते कि ये प्रोग्राम स्वचालित रूप से विंडोज के साथ शुरू हो जाएं
स्टार्टअप प्रोग्राम को अक्षम कैसे करें
आप प्रायः किसी प्रोग्राम को अपनी वरीयता विंडो में स्वचालित रूप से प्रारंभ करने से रोक सकते हैं। उदाहरण के लिए, यूटोरेंट, स्काइप और स्टीम जैसे सामान्य प्रोग्राम आपको अपने विकल्प विंडो में ऑटोस्टार्ट सुविधा को अक्षम करने की अनुमति देते हैं।



आप किस स्टार्टअप प्रोग्राम को अक्षम करना चाहिए?
रास्ते से नट और बोल्ट के साथ, जो कुछ भी बचा है, यह तय कर रहा है कि कौन से प्रोग्राम महत्वपूर्ण हैं और जिन्हें आप अक्षम करना चाहते हैं।
सबसे पहले, यह समझने के लिए कि प्रत्येक प्रोग्राम क्या कर रहा है, सामान्य ज्ञान का थोड़ा सा उपयोग करें। उदाहरण के लिए, यूटोरेंट स्पष्ट रूप से शुरू हो रहा है ताकि स्काइप शुरू हो रहा हो, जबकि यह फ़ाइलों को डाउनलोड करना जारी रख सके ताकि यह आपको पृष्ठभूमि में लॉग इन रख सके। यदि आप फ़ाइलों को डाउनलोड करने या स्वचालित रूप से स्काइप में लॉग इन करने के बारे में परवाह नहीं करते हैं, तो आप इन प्रोग्रामों को अक्षम कर सकते हैं और उन्हें सामान्य रूप से लोड कर सकते हैं जब आप उनका उपयोग करना चाहते हैं।
हालांकि, यह अभी तक चला जाता है।कुछ ऑटोस्टार्ट प्रोग्रामों में ऐसे नाम हो सकते हैं जिन्हें आप पहचान नहीं सकते - वे आपके कंप्यूटर या हार्डवेयर ड्राइवर के साथ शामिल हो सकते हैं और आपके द्वारा उपयोग किए जाने वाले सॉफ़्टवेयर प्रोग्राम से संबंधित नहीं हो सकते हैं। अधिक जानकारी के लिए, आप प्रोग्राम के नाम के लिए एक वेब खोज कर सकते हैं और देख सकते हैं कि अन्य लोग क्या कह रहे हैं। यह आपको प्रोग्राम के बारे में अधिक जानकारी देगा, आपको यह बताएगा कि यह उपयोगी है या नहीं।
विंडोज 8 के टास्क मैनेजर के साथ, आप ऑटोस्टार्ट एंट्री पर राइट-क्लिक कर सकते हैं और इसके लिए वेब सर्च करने के लिए ऑनलाइन खोज का चयन कर सकते हैं।

सिस्टम सेवाओं के बारे में क्या?
कुछ विंडोज सॉफ़्टवेयर - विंडोज़ के साथ दोनों सॉफ़्टवेयर और आपके द्वारा इंस्टॉल किए गए प्रोग्राम द्वारा जोड़े गए कुछ सॉफ़्टवेयर - निम्न-स्तरीय सिस्टम सेवाओं के रूप में चलाए जाते हैं। उदाहरण के लिए, एडोब फ्लैश एक अद्यतनकर्ता सेवा स्थापित करता है जो स्वचालित रूप से पृष्ठभूमि में अपडेट की जांच करेगा।
[सेवाएं] https://www.howtogeek.com/139028/which-windows-services-can-you-safely-disable/ [/सेवाएं]
इन सेवाओं को विंडोज़ में सेवा कॉन्फ़िगरेशन टूल से प्रबंधित किया जा सकता है। हालांकि, हम इनके साथ गड़बड़ी करने की अनुशंसा नहीं करते हैं - अधिकांश कार्यक्रम सेवाओं को स्थापित नहीं करेंगे और जिन्हें आम तौर पर उनके ऑपरेशन के लिए सेवाओं की आवश्यकता होती है। आपको अपने कंप्यूटर की सेवाओं के साथ गड़बड़ करने से बूट समय या मेमोरी उपयोग में अधिक सुधार दिखाई नहीं देगा, हालांकि यदि आप गलत सेवाओं को अक्षम करते हैं तो आप समस्याएं पैदा कर सकते हैं। हम अकेले सिस्टम सेवाओं को छोड़ने की सलाह देते हैं।

कुछ प्रोग्राम बेकार ब्राउज़र टूलबार, एड-ऑन और अन्य जंक भी इंस्टॉल करते हैं। इससे आपके कंप्यूटर को स्टार्टअप में अधिक समय नहीं लगेगा, लेकिन वे स्वचालित रूप से आपके ब्राउज़र से शुरू होते हैं और आपके ब्राउज़र को शुरू करने में अधिक समय लग सकता है।
इस तरह के जंक सॉफ़्टवेयर को आपके ब्राउज़र की विकल्प विंडो में से हटाया जा सकता है या उन्हें विंडोज कंट्रोल पैनल से अनइंस्टॉल कर दिया जा सकता है। CCleaner आपको अपने स्टार्टअप टूल का उपयोग करके ऐसे सॉफ़्टवेयर को अक्षम करने की अनुमति देता है।