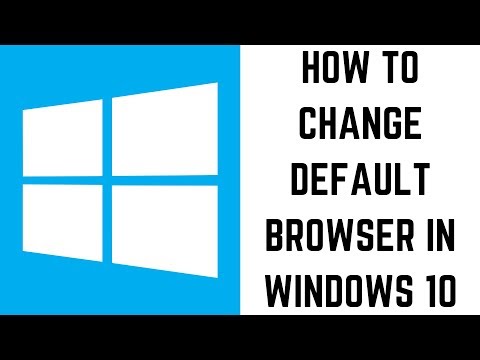मैकोज़ Mojave पर डेस्कटॉप स्टैक कैसे सक्षम करें
डेस्कटॉप स्टोक्स मैकोज़ Mojave पर डिफ़ॉल्ट रूप से सक्षम नहीं हैं। आप उन्हें डेस्कटॉप के संदर्भ मेनू से सक्षम कर सकते हैं। इसे खोलने के लिए, या तो Ctrl + क्लिक करें या अपने डेस्कटॉप पर राइट-क्लिक करें। यदि आप टचपैड के साथ मैकबुक का उपयोग कर रहे हैं, तो दो-उंगली क्लिक करें।
जब मेनू प्रकट होता है, तो "समूह स्टैक्स बाय" मेनू पर इंगित करें, और फिर अपनी पसंदीदा वर्गीकरण योजना का चयन करें। उदाहरण के लिए समूह फ़ाइलों को समूह में "दयालु" का चयन करें, उदाहरण के लिए, यह आपको दस्तावेजों, छवियों, स्क्रीनशॉट और वीडियो के लिए अलग-अलग ढेर देगा। फ़ाइल से जुड़े समय से फ़ाइलों को समूहित करने के लिए "दिनांक अंतिम बार खोला गया," "तिथि जोड़ा गया," "दिनांक संशोधित," या "दिनांक बनाया गया" चुनें। अपनी फ़ाइलों को कस्टम स्टैक में व्यवस्थित करने के लिए, "टैग" चुनें। फिर आप अपनी फ़ाइलों को टैग असाइन कर सकते हैं।
यदि आप सुनिश्चित नहीं हैं कि कौन सा विकल्प चुनना है, तो हम प्रकार चुनने की सलाह देते हैं। आप हमेशा इस मेनू पर वापस जा सकते हैं और बाद में स्टैक्स बदल सकते हैं।


स्टैक्स का उपयोग बंद करने के लिए, समूह स्टैक का चयन करें> कोई नहीं। फ़ाइलें आम तौर पर डेस्कटॉप पर दिखाई देंगी।

मैकोज़ Mojave पर छंटनी कैसे बदलना है
यदि आप चाहें तो आप बदल सकते हैं कि स्टैक्स को कैसे क्रमबद्ध किया जाता है। स्टैक्स को सक्षम करने के बाद, डेस्कटॉप संदर्भ मेनू को एक बार फिर खोलें, "सॉर्ट स्टैक्स बाय" मेनू पर इंगित करें, और फिर एक सॉर्टिंग योजना चुनें। आप या तो "नाम," "प्रकार," "दिनांक अंतिम बार खोला गया," "तिथि जोड़ा गया," "दिनांक संशोधित," "दिनांक बनाया गया," "आकार," या "टैग" का चयन कर सकते हैं।
डिफ़ॉल्ट रूप से, स्टैक्स को "दिनांक जोड़ा गया" द्वारा क्रमबद्ध किया जाता है, जिसका अर्थ है कि जिन फ़ाइलों को आपने हाल ही में अपने डेस्कटॉप में जोड़ा है, वे प्रत्येक स्टैक के शीर्ष पर दिखाई देते हैं।

फ़ाइलों को टैग असाइन कैसे करें
टैग समूह ढेर करने के लिए एक शक्तिशाली तरीका है। टैग्स आपको कस्टम सॉर्टिंग सिस्टम सेट अप करने देते हैं जहां आप एक साथ संबंधित फाइलों को समूहबद्ध करते हैं। उदाहरण के लिए, आप किसी विशेष प्रोजेक्ट से संबंधित फाइलों को एक विशेष टैग, टैग द्वारा समूह स्टैक के साथ टैग कर सकते हैं, और सभी प्रोजेक्ट की फ़ाइलों को एक ही स्टैक में देख सकते हैं।
किसी व्यक्तिगत फ़ाइल में टैग असाइन करने के लिए, Ctrl + क्लिक करें, राइट-क्लिक करें, या दो-उंगली फ़ाइल को इसके संदर्भ मेनू को खोलने के लिए क्लिक करें। एक ही टैग को एक ही समय में एक ही टैग को असाइन करने के लिए संदर्भ मेनू खोलने से पहले कई फ़ाइलों का चयन करें।
मेनू में, टैग अनुभाग में से किसी एक विकल्प का चयन करें। आप रंगों में से किसी एक पर क्लिक करके "लाल" जैसे रंगीन टैग को जल्दी से जोड़ सकते हैं।

आप उन्हें अल्पविराम से अलग करके एकाधिक टैग असाइन कर सकते हैं। उदाहरण के लिए, फ़ाइल में "काम" और "प्रोजेक्ट" टैग दोनों को असाइन करने के लिए, बॉक्स में "कार्य, प्रोजेक्ट" टाइप करें और फिर एंटर दबाएं।