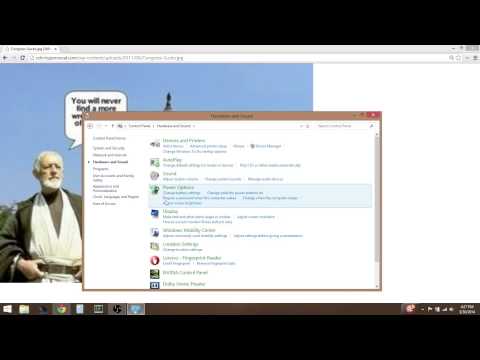हमने यहां विंडोज 8 और विंडोज 7 दोनों के लिए कदम शामिल किए हैं - प्रक्रिया मूल रूप से प्रत्येक पर समान है। आप विंडोज 8 सिस्टम या इसके विपरीत फ़ाइलों का बैक अप लेने के लिए विंडोज 7 डिस्क का उपयोग कर सकते हैं।
विंडोज इंस्टालर डिस्क से बूट करें
सबसे पहले, अपने कंप्यूटर में एक विंडोज इंस्टालर डिस्क (या उस पर विंडोज इंस्टालर के साथ एक यूएसबी ड्राइव) डालें और अपने कंप्यूटर को पुनरारंभ करें। अगर सब ठीक से काम कर रहा है, तो आप "सीडी या डीवीडी से बूट करने के लिए कोई भी कुंजी दबाएं" संदेश देखेंगे। इंस्टॉलर दर्ज करने के लिए एक कुंजी दबाएं। अगर आपको यह स्क्रीन नहीं दिखाई देती है, तो आपको अपने कंप्यूटर के BIOS में बूट सेटिंग्स को बदलने की आवश्यकता हो सकती है।



यदि आप विंडोज 7 इंस्टॉलर डिस्क का उपयोग कर रहे हैं, तो चुनें आपके द्वारा पहले बनाए गए सिस्टम छवि का उपयोग करके अपने कंप्यूटर को पुनर्स्थापित करें विकल्प, अगलाक्लिक करें, रद्द करेंक्लिक करें, और दोबारा रद्द करें पर क्लिक करें।


जब आप कमांड प्रॉम्प्ट देखते हैं, तो टाइप करें नोटपैड और नोटपैड विंडो लॉन्च करने के लिए एंटर दबाएं। फ़ाइल पर क्लिक करें और नोटपैड विंडो में खोलें का चयन करें।

आप इस ओपन डायलॉग का उपयोग कर सकते हैं जैसे कि यह एक विंडोज एक्सप्लोरर विंडो था - फाइलों का चयन करें और आप उन्हें कहीं और कॉपी और पेस्ट करने में सक्षम होंगे। यदि आप अपने कंप्यूटर पर एक यूएसबी ड्राइव या हटाने योग्य हार्ड ड्राइव कनेक्ट करते हैं, तो आप फ़ाइलों को कॉपी-पेस्ट करने में सक्षम होंगे।

किसी भी फाइल को डबल-क्लिक न करें या नोटपैड उन्हें खोलने की कोशिश करेगा, संभवतः ठंड। यदि नोटपैड आपके ऊपर जम जाता है, तो कमांड प्रॉम्प्ट विंडो पर वापस जाएं और टाइप करें taskmgr टास्क मैनेजर लॉन्च करने के लिए। आप जमे हुए नोटपैड कार्य को समाप्त कर सकते हैं और नोटपैड को फिर से लॉन्च कर सकते हैं।

हम इस चाल को दिखाने के लिए हाउ टू टू गीक फ़ोरम में पूजा का शुक्रिया अदा करना चाहते हैं। यह बहुत चालाक है, और हम इसे अपने पाठकों को ले जाना चाहते थे। धन्यवाद, रुजा!