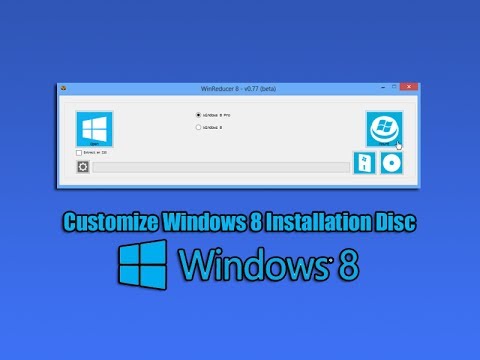उन टाइल्स को हटाने के अलावा जिन्हें आप देखना नहीं चाहते हैं, आप स्टार्ट स्क्रीन को एक पूर्ण-स्क्रीन डेस्कटॉप एप्लिकेशन, फ़ोल्डर और वेबसाइट लॉन्चर में बदल सकते हैं। आप रंगों को नीचे टोन कर सकते हैं या एक और अधिक रंगीन डिज़ाइन का उपयोग कर सकते हैं।
पृष्ठभूमि और रंग बदलें
यदि स्टार्ट स्क्रीन का डिफ़ॉल्ट फ्लैट नीला-बैंगनी रंग और स्पैस पृष्ठभूमि आपके लिए नहीं करता है, तो आप स्टार्ट स्क्रीन की पृष्ठभूमि और रंग बदल सकते हैं।
इस सेटिंग को बदलने के लिए, अपने माउस को अपनी स्क्रीन के ऊपरी या निचले बाएं कोनों पर ले जाएं या आकर्षण बार प्रकट करने के लिए WinKey + C शॉर्टकट दबाएं। सेटिंग्स आकर्षण पर क्लिक करें और पीसी सेटिंग्स बदलें क्लिक करें।
(यदि आप टच स्क्रीन का उपयोग कर रहे हैं, तो आप दाईं ओर से स्वाइप करके आकर्षण बार तक पहुंच सकते हैं।)


टाइल्स का आकार बदलें
आप देखेंगे कि स्टार्ट स्क्रीन पर कुछ टाइल्स, जैसे मेल और लोग, स्टार्ट स्क्रीन पर अन्य टाइल्स की तुलना में बड़े हैं, जैसे इंटरनेट एक्सप्लोरर और स्टोर। आप प्रत्येक टाइल के आकार को अपने आप नियंत्रित कर सकते हैं। टाइल पर राइट-क्लिक करें और टाइल को बड़ा या छोटा करने के लिए स्क्रीन के निचले हिस्से में दिखाई देने वाले छोटे या बड़े तल का उपयोग करें।
(यदि आप टच स्क्रीन का उपयोग कर रहे हैं तो टाइल को लंबे समय तक दबाएं।)

लाइव टाइल्स को अक्षम या सक्षम करें
कुछ टाइल्स लाइव, अद्यतन जानकारी प्रदान करते हैं। उदाहरण के लिए, वित्त और समाचार टाइल्स इंटरनेट से अद्यतन वित्तीय जानकारी और समाचार प्रदान करते हैं। यदि आप नहीं चाहते हैं कि यह शोर आपकी स्टार्ट स्क्रीन को छेड़छाड़ कर रहा है, तो आप टाइल पर राइट-क्लिक कर सकते हैं और लाइव टाइल बंद कर सकते हैं। टाइल केवल ऐप का नाम दिखाएगी - आप ऐप खोलने और अपने अवकाश पर जानकारी देखने के लिए इसे क्लिक कर सकते हैं।
बेशक, अगर आप अपनी स्टार्ट स्क्रीन पर टाइल नहीं चाहते हैं, तो आप इसके बजाय स्टार्ट बटन से अनपिन पर क्लिक कर सकते हैं।

समूह में टाइल्स व्यवस्थित करें
स्टार्ट स्क्रीन आपको टाइल्स को समूहों में व्यवस्थित करने की अनुमति देती है, जिनमें से प्रत्येक का नाम दिया जा सकता है। समूह में टाइल्स की व्यवस्था करने के लिए, उन्हें खींचें और छोड़ें - खींचने और छोड़ने के दौरान आप समूहों के बीच अंतरिक्ष के क्षेत्रों को देखेंगे।
अपने समूहों का नाम देने के लिए, सेमेन्टिक ज़ूम सुविधा का उपयोग करें - Ctrl दबाएं और माउस व्हील को नीचे स्क्रॉल करें या क्षैतिज स्क्रॉल बार के दाईं ओर अपनी स्क्रीन के निचले दाएं कोने पर स्थित छोटे बटन पर क्लिक करें।
(यदि आप टच स्क्रीन का उपयोग कर रहे हैं, तो एक खिंचाव इशारा करें - स्क्रीन पर दो अंगुलियां रखें और उन्हें अलग करें।)
समूह में से एक पर राइट-क्लिक करें और नाम दर्ज करने के लिए नाम समूह बटन पर क्लिक करें।


डेस्कटॉप एप्लिकेशन लॉन्चर बनाएं
यदि आपको पूर्व में मेट्रो के रूप में जाना जाने वाला इंटरफ़ेस पसंद नहीं है और आप बस डेस्कटॉप ऐप्स का उपयोग करना चाहते हैं, तो आप स्टार्ट स्क्रीन को डेस्कटॉप-केवल ऐप लॉन्चर में बदल सकते हैं। उन सभी टाइल को अनपिन करें जिन्हें आप प्रत्येक पर राइट-क्लिक करके और अनपिन बटन का उपयोग करके देखना नहीं चाहते हैं, और फिर अपने सभी पसंदीदा ऐप्स पिन करें।


पिन फ़ोल्डर और वेबसाइटें
आप अपनी स्टार्ट स्क्रीन पर फ़ोल्डर और वेबसाइटों को शॉर्टकट भी पिन कर सकते हैं। फ़ोल्डर को अपनी स्टार्ट स्क्रीन पर पिन करने के लिए, फ़ाइल एक्सप्लोरर विंडो में राइट-क्लिक करें और स्टार्ट करने के लिए पिन का चयन करें।



कुछ बदलावों के साथ, स्टार्ट स्क्रीन एक पूर्ण-स्क्रीन स्टार्ट मेनू का अनुमान लगा सकता है - एक ऐसा जो आपको विंडोज 8 (इसे मेट्रो कॉल न करें!) ऐप्स का उपयोग करने के लिए प्रोत्साहित नहीं करता है, यदि आप नहीं चाहते हैं उन्हें इस्तेमाल करें।