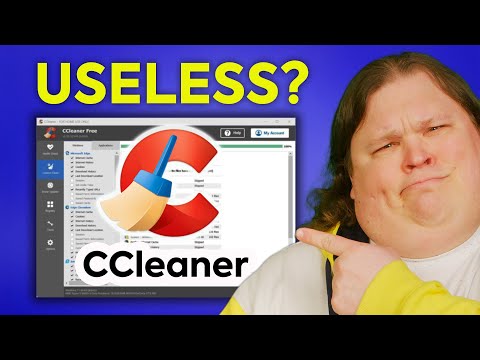चाहे आपने एक कस्टम लॉगऑन स्क्रीन पृष्ठभूमि सेट की है और इसे दिखाना चाहते हैं, अपने ट्यूटोरियल के लिए स्क्रीनशॉट की आवश्यकता है, या एक त्रुटि संदेश कैप्चर करना चाहते हैं, इनमें से कोई भी तरीका आपके लिए काम करेगा।
Winlogon डेस्कटॉप पर प्रोग्राम लॉन्च करें
हम माइक्रोसॉफ्ट की वेबसाइट पर उपलब्ध PsExec कमांड के साथ Winlogon डेस्कटॉप पर अन्य प्रोग्राम लॉन्च कर सकते हैं। PsExec कमांड उपयोगिता के Sysinternals सूट का हिस्सा है।
PSTools पैकेज को डाउनलोड करने के बाद, PsExec.exe कमांड को अपने पथ में रखें - उदाहरण के लिए, C: Windows System32 निर्देशिका में।


psexec -sx cmd.exe
रों विकल्प सिस्टम उपयोगकर्ता खाते के रूप में प्रक्रिया को लॉन्च करने के लिए psexec बताता है, जबकि एक्स क्या यह स्थानीय Winlogon डेस्कटॉप पर प्रक्रिया शुरू कर दिया है।


एक्सेस बटन की आसानी को हाइजैक करें
विंडोज़ लॉगिन स्क्रीन के निचले बाएं कोने में एक्सेस एक्सेस बटन प्रदर्शित करता है। क्लिक करने पर, यह बटन Utilman.exe प्रोग्राम खोलता है, जिससे आप लॉगिन स्क्रीन से एक्सेसिबिलिटी यूटिलिटीज शुरू कर सकते हैं। आप वास्तव में Utilman.exe फ़ाइल को किसी अन्य EXE फ़ाइल के साथ प्रतिस्थापित कर सकते हैं - जैसे स्क्रीनशॉट उपयोगिता - आसानी से लॉगिन स्क्रीन का स्क्रीनशॉट लेना।
आपको% WINDIR% System32 निर्देशिका में Utilman.exe फ़ाइल मिल जाएगी, जो डिफ़ॉल्ट रूप से C: Windows System32 है।

हमें Utilman.exe फ़ाइल का नाम बदलने की आवश्यकता होगी ताकि हम इसे किसी अन्य EXE फ़ाइल से प्रतिस्थापित कर सकें, लेकिन हम इसका नाम बदल नहीं सकते जब तक कि हम इसका स्वामित्व नहीं ले लेते। इस फ़ाइल का स्वामित्व लेने के लिए, राइट-क्लिक करें और अपनी प्रॉपर्टी विंडो खोलें।







वर्चुअल मशीन का प्रयोग करें
आपके द्वारा ऑनलाइन देखे जाने वाले विंडोज लॉगऑन स्क्रीन के अधिकांश स्क्रीनशॉट वर्चुअल मशीन सॉफ़्टवेयर का उपयोग करके लिया गया था। इन स्क्रीनशॉट को लेने का यह सबसे आसान तरीका है, क्योंकि वर्चुअल मशीन सॉफ़्टवेयर आपके डेस्कटॉप पर विंडो में अतिथि ऑपरेटिंग सिस्टम की लॉगऑन स्क्रीन प्रदर्शित करता है।
आभासी मशीनों के साथ शुरू करने के लिए, आभासी मशीनों को सीखने के लिए लेखों की हमारी सूची देखें।