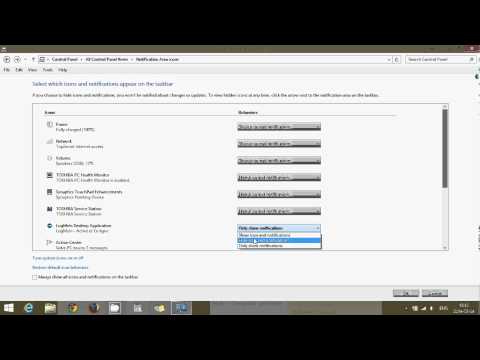अपडेट करें: यदि आप विंडोज 8.1 का उपयोग कर रहे हैं तो यह बहुत आसान है।
यह विशेष रूप से उपयोगी होता है यदि आप किसी तृतीय-पक्ष स्टार्ट मेनू जैसे ViStart या Start8 का उपयोग कर रहे हैं, लेकिन यह भी उपयोगी है अगर आप अधिकांश समय डेस्कटॉप का उपयोग करते हैं। आप विंडोज कुंजी + डी कीबोर्ड शॉर्टकट के साथ मेट्रो से डेस्कटॉप पर भी जल्दी से पहुंच सकते हैं।
शॉर्टकट बनाना
सबसे पहले, नोटपैड को फायर करें - आप मेट्रो, टाइपिंग तक पहुंचने के लिए डेस्कटॉप से विंडोज कुंजी दबाकर ऐसा कर सकते हैं नोटपैड स्टार्ट स्क्रीन पर और एंटर दबाकर। एक बार आपके पास हो जाने के बाद, निम्न पाठ को एक नई फ़ाइल में पेस्ट करें:
[Shell] Command=2 IconFile=Explorer.exe,3
[Taskbar] Command=ToggleDesktop


कार्य शेड्यूलर का उपयोग करना
जब आप कार्य शेड्यूलर के साथ लॉग इन करते हैं तो आप स्वचालित रूप से चलाने के लिए शॉर्टकट सेट कर सकते हैं। टाइपिंग को फिर से दबाकर विंडोज कुंजी दबाकर टास्क शेड्यूलर लॉन्च करें अनुसूची, क्लिक करें सेटिंग्स श्रेणी और "अनुसूची कार्य"आवेदन। आप इसे नियंत्रण कक्ष में व्यवस्थापकीय उपकरण के अंतर्गत भी ढूंढ सकते हैं।

दबाएं "कार्य अनुसूचक पुस्तकालय"कार्य शेड्यूलर विंडो के बाईं तरफ फ़ोल्डर दिखाई देने पर।

मुख्य फलक में राइट-क्लिक करें और नया कार्य बनाएं.”


पर क्लिक करें ट्रिगर टैब और उपयोग करें नया एक नया ट्रिगर सेट करने के लिए बटन। नई ट्रिगर विंडो में, कार्य को "लॉग ऑन पर"और क्लिक करें ठीक.

पर क्लिक करें क्रिया टैब और एक नई कार्रवाई बनाएँ। कार्रवाई को "एक कार्यक्रम शुरू करो," उपयोग ब्राउज आपके द्वारा बनाए गए शॉर्टकट का चयन करने के लिए बटन, और ठीक क्लिक करें।

पर क्लिक करें शर्तेँ टैब और अनचेक करें "कार्य केवल तभी शुरू करें जब कंप्यूटर एसी पावर पर है"पावर के तहत चेक बॉक्स। यदि आप ऐसा नहीं करते हैं, तो बैटरी चालू होने पर आपका लैपटॉप डेस्कटॉप पर बूट नहीं होगा।

क्लिक करें ठीक और आपने कल लिया। जब भी आप लॉग इन करते हैं, तो आप डेस्कटॉप पर शुरू करेंगे, लेकिन स्टार्ट स्क्रीन अभी भी एक क्लिक दूर होगी।
यह विधि सही नहीं है - जब आप लॉग इन करते हैं तो आप एक पल के लिए मेट्रो देखेंगे। यह प्रत्येक लॉगिन पर आपके डेस्कटॉप पर एक विंडोज एक्सप्लोरर विंडो दिखाई देने का कारण बनता है।
एक टिप्पणी छोड़ दो और अगर आपको एक बेहतर तरीका मिल जाए तो हमें बताएं!