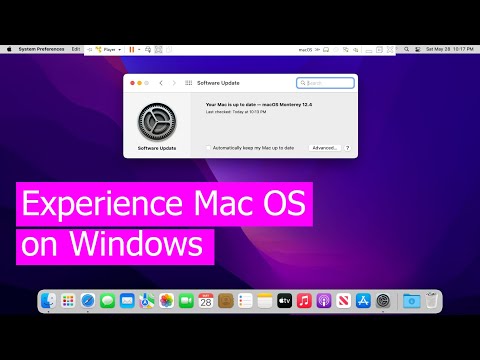हमने रजिस्ट्री हैक्स का एक बड़ा संग्रह दस्तावेज किया है और यहां 20 सर्वश्रेष्ठ हैक्स की एक सूची है।
नोट: यदि आप रजिस्ट्री में परिवर्तन करने में सहज नहीं हैं, तो आपको ऐसा नहीं करना चाहिए। किसी भी मामले में, अपनी रजिस्ट्री हैकिंग करने से पहले, सुनिश्चित करें कि आप इसे वापस ले लें। हम एक पुनर्स्थापना बिंदु बनाने की भी अनुशंसा करते हैं जिसका उपयोग आप कुछ गलत होने पर अपने सिस्टम को पुनर्स्थापित करने के लिए कर सकते हैं।
नियंत्रण कक्ष में रजिस्ट्री संपादक जोड़ें

निम्न आलेख आपको एक रजिस्ट्री हैक दिखाता है जो रजिस्ट्री संपादक को नियंत्रण कक्ष में एक और विकल्प के रूप में जोड़ता है। यह हैक विंडोज के किसी भी संस्करण के लिए काम करता है।
नियंत्रण कक्ष में रजिस्ट्री संपादक कैसे जोड़ें
विंडोज डेस्कटॉप राइट-क्लिक मेनू में कोई भी एप्लिकेशन जोड़ें

यहां एक रजिस्ट्री हैक है जो आपको दिखाता है कि उदाहरण के रूप में नोटपैड का उपयोग करके राइट-क्लिक मेनू में कोई एप्लिकेशन कैसे जोड़ना है।
विंडोज डेस्कटॉप राइट-क्लिक मेनू में कोई भी एप्लिकेशन कैसे जोड़ें
सभी फ़ाइलों के लिए संदर्भ मेनू में "नोटपैड के साथ खोलें" जोड़ें

यह हैक आपको ज्ञात अनुप्रयोगों की एक बड़ी सूची के बिना अज्ञात फ़ाइलों को खोलने की अनुमति देता है।
सभी फ़ाइलों के लिए संदर्भ मेनू में "नोटपैड के साथ खोलें" जोड़ें
अपने अव्यवस्थित विंडोज संदर्भ मेनू को साफ़ करें

निम्न आलेख बताता है कि रजिस्ट्री में आप इन मेनू आइटम्स को नियंत्रित करने वाली कुंजी को मैन्युअल रूप से रजिस्ट्री को संपादित करके अक्षम कर सकते हैं, और कुछ मुफ्त टूल का उपयोग करके मेनू आइटम को साफ़ करने का एक आसान तरीका भी प्राप्त कर सकते हैं।
अपने गन्दा विंडोज संदर्भ मेनू को कैसे साफ करें
विंडोज 7 में एयरो शेक को अक्षम करें

निम्न आलेख आपको एक साधारण रजिस्ट्री हैक दिखाता है जो आपको एयरो शेक को अक्षम करने की अनुमति देता है।
विंडोज 7 में एयरो शेक को अक्षम करें
विंडोज 7 या Vista में सभी अधिसूचना गुब्बारे को अक्षम करें

उन्हें पूरी तरह से बंद करना बल्कि चरम है। आम तौर पर, आप संदेश उत्पन्न करने वाले एप्लिकेशन के भीतर उन्हें बंद कर सकते हैं। हालांकि, अगर आप उन्हें एक ही बार में बंद करना चाहते हैं, तो यहां एक लेख है जो आपको दिखाता है कि कैसे।
नोट: यदि आप सभी अधिसूचनाएं बंद करते हैं, तो सुनिश्चित करें कि विंडोज अपडेट करें, अपने एंटी-वायरस सॉफ़्टवेयर और अन्य महत्वपूर्ण सॉफ़्टवेयर प्रोग्राम अपडेट करें।
विंडोज 7 या Vista में सभी अधिसूचना गुब्बारे को अक्षम करें
विंडोज 7 या Vista में नए शॉर्टकट से "शॉर्टकट" टेक्स्ट हटाएं

निम्न आलेख आपको एक रजिस्ट्री हैक दिखाता है जो आपको उस अतिरिक्त टेक्स्ट को हटाने की अनुमति देता है। यह रजिस्ट्री हैक Windows XP दिनों से है, लेकिन यह विंडोज 7 और Vista में भी काम करता है।
विंडोज 7 या Vista में नए शॉर्टकट्स से "शॉर्टकट" टेक्स्ट निकालें
विंडोज एक्सप्लोरर "नया" संदर्भ मेनू में Google दस्तावेज़ जोड़ें

"नया" संदर्भ मेनू में नया Google दस्तावेज़ बनाने के लिए एक विकल्प जोड़ने के लिए निम्नलिखित हैक है। यह विंडोज के सभी संस्करणों के लिए काम करना चाहिए।
विंडोज एक्सप्लोरर "नया" मेनू में Google दस्तावेज़ कैसे जोड़ें
विंडोज़ में पंजीकृत मालिक बदलें

पंजीकृत स्वामी और संगठन को देखने के लिए, स्टार्ट मेनू पर खोज बॉक्स में winver.exe टाइप करें। निम्न आलेख आपको रजिस्ट्री में पंजीकृत स्वामी और संगठन को बदलने का तरीका दिखाता है।
त्वरित युक्ति: विंडोज़ में पंजीकृत मालिक बदलें
विंडोज 7 में रजिस्ट्री के पिछले संस्करणों को पुनर्स्थापित करें

विंडोज 7 में रजिस्ट्री के पिछले संस्करणों को पुनर्स्थापित कैसे करें
अपने कंप्यूटर को जबरन रिबूट करने से विंडोज अपडेट को रोकें

हालांकि, कुछ तरीकों से आप इस व्यवहार को अक्षम कर सकते हैं। प्रॉम्प्ट अभी भी प्रदर्शित होगा, लेकिन आपको अपने कंप्यूटर को बंद करने के लिए मजबूर नहीं किया जाएगा। निम्नलिखित लेख बताता है कि इसे कैसे करें।
अपने कंप्यूटर को जबरन रिबूट करने से विंडोज अपडेट को रोकें
विंडोज 7 में नियंत्रण कक्ष से अनचाहे आइटम निकालें या छुपाएं

नोट: कुछ आइटम हटाए जाने में सक्षम नहीं हो सकते हैं यदि यह Windows सिस्टम फ़ाइल या वर्तमान में उपयोग की जाने वाली फ़ाइल है। आप अनलॉकर जैसे प्रोग्राम का उपयोग कर सकते हैं, लेकिन इन आइटम्स को रजिस्ट्री को ट्वीव करके छुपाया जा सकता है।
विंडोज 7 में नियंत्रण कक्ष से अनचाहे आइटम निकालें या छुपाएं
डेस्कटॉप पर नियंत्रण कक्ष जोड़ें राइट-क्लिक मेनू

निम्न आलेख नियंत्रण कक्ष को राइट-क्लिक मेनू में जोड़ने के लिए मैन्युअल विधि का वर्णन करता है और हैक को आसानी से लागू करने के लिए एक रजिस्ट्री फ़ाइल प्रदान करता है। यह लेख विंडोज विस्टा में इस हैक को लागू करने के बारे में बात करता है। हालांकि, यह हैक विंडोज 7 में भी काम करता है।
Vista में डेस्कटॉप पर नियंत्रण कक्ष जोड़ें राइट-क्लिक मेनू
विंडोज 7 में टास्कबार बटन को अंतिम सक्रिय विंडो पर स्विच करें

निम्न आलेख आपको टास्कबार आइकन व्यवहार को बदलने के लिए रजिस्ट्री को हैक करने का तरीका दिखाता है।
विंडोज 7 में टास्कबार बटन को अंतिम सक्रिय विंडो पर स्विच करें
विंडोज़ में फ़ोल्डर्स के लिए हमेशा "ओपन कमांड प्रॉम्प्ट" बनाएं

विंडोज़ में फ़ोल्डर्स के लिए हमेशा "कमांड प्रॉम्प्ट" बनाएं
राइट-क्लिक मेनू में एन्क्रिप्ट / डिक्रिप्ट विकल्प जोड़ें

इस आलेख को जोड़ने के लिए निम्न आलेख में एक रजिस्ट्री कुंजी जोड़ने की सरल विधि का वर्णन किया गया है।
विंडोज 7 / Vista राइट-क्लिक मेनू में एन्क्रिप्ट / डिक्रिप्ट विकल्प जोड़ें
ड्राइव के लिए राइट-क्लिक मेनू में Defragment जोड़ें

निम्न आलेख वर्णन करता है कि मैन्युअल रूप से हैक को कैसे लागू करें और एक रजिस्ट्री फ़ाइल भी प्रदान करें जिसे आप आसानी से हैक लागू करने के लिए डाउनलोड कर सकते हैं।
ड्राइव के लिए राइट-क्लिक मेनू में Defragment जोड़ें
विंडोज 7 में स्टार्ट मेनू में क्लासिक "सभी प्रोग्राम" मेनू दिखाएं

यह Windows XP का उपयोग करने जैसा बिल्कुल नहीं हो सकता है, लेकिन यदि आप परिचित "सभी प्रोग्राम" मेनू वापस चाहते हैं, तो यह रजिस्ट्री हैक आपके लिए तीसरे पक्ष के सॉफ़्टवेयर को स्थापित करने के बिना आपके लिए काम करेगा।
विंडोज 7 में स्टार्ट मेनू में क्लासिक "सभी प्रोग्राम" मेनू दिखाएं
रीसायकल बिन को "मेरा कंप्यूटर" में जोड़ें

निम्न आलेख में रजिस्ट्री को मैन्युअल रूप से हैक करने का तरीका शामिल है, लेकिन रजिस्ट्री फ़ाइल भी प्रदान करता है जो आपको रजिस्ट्री हैक को त्वरित रूप से लागू करने की अनुमति देता है।
विंडोज 7 या Vista में "मेरा कंप्यूटर" में रीसायकल बिन कैसे जोड़ें
विंडोज एक्सप्लोरर में मेनू के साथ ओपन से प्रोग्राम निकालें

यह सरल चाल आपको मेनू के साथ अपना ओपन रखने में मदद करती है और विंडोज के किसी भी संस्करण में काम करती है।
एक्सप्लोरर में मेनू के साथ ओपन से प्रोग्राम निकालें
हमें आशा है कि आपको इन रजिस्ट्री हैक्स को विंडोज़ में अपने अनुभव और उत्पादकता में सुधार के लिए उपयोगी लगेगा।