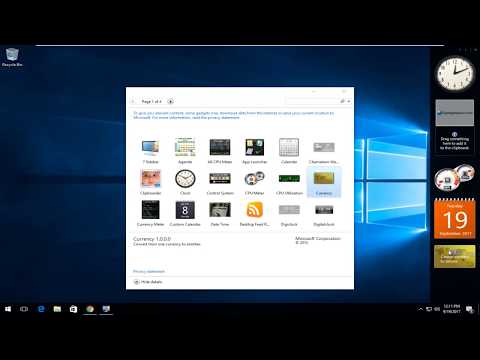विंडोज 10/8 और बाद के संस्करणों में, एक अंतर्निहित वर्तनी परीक्षक है जो आपके सिस्टम में एम्बेडेड है। वर्तनी परीक्षक और ऑटो-सही सुविधाओं को विभिन्न वर्गों पर काम करना चाहिए विंडोज समान रूप से। कई परिदृश्यों में, आपको ऑटो-सही सुविधा उत्पादक मिल सकती है, लेकिन अगर आपको लगता है कि यह आपकी अपेक्षाओं पर काम नहीं कर रहा है, तो आप इस सुविधा को बंद करना चाहेंगे। आप ऑटो-सही सुविधा को मैन्युअल रूप से निम्न तरीके से बंद कर सकते हैं:
वर्तनी परीक्षक और स्वत: सुधार को मैन्युअल रूप से अक्षम करें
ऑटो-सही सुविधा को निष्क्रिय करने के लिए विंडोज 8, विंडोज कुंजी + सी दबाएं सेटिंग्स पर क्लिक करें, यह आपको ले जाएगा पीसी सेटिंग्स। बाएं फलक में, पीसी और डिवाइस -> टाइपिंग पर नेविगेट करें। इस स्क्रीन के दाएं फलक में, बारी करें बंद या विकल्प के लिए स्लाइडर को बाईं ओर ले जाएं स्वत: गलत गलत वर्तनी वाले शब्द तथा गलत वर्तनी वाले शब्दों को हाइलाइट करें । इसे तुरंत ऑटो-सही सुविधा अक्षम करनी चाहिए।

में विंडोज 10, आपको सेटिंग्स> डिवाइस> टाइपिंग पर यह सेटिंग मिल जाएगी।

ऑटो-सही सुविधा से छुटकारा पाने के लिए आप कुछ अलग कोशिश भी कर सकते हैं। इस योजना में, आपको अपनी क्षेत्रीय भाषा जोड़नी होगी। बस नेविगेट करें सेटिंग्स -> समय और भाषा -> प्रदेश और भाषा, दाएं फलक में, क्लिक करें एक भाषा जोड़ें.

अब तक, मैंने जोड़ा है हिंदी माध्यमिक भाषा के रूप में। अब, जब आप कुछ लिख रहे हैं, तो ऑटो-सही सुविधा आपके अनुसार काम नहीं कर रही है, तो दबाएं विंडोज कुंजी + सी एक माध्यमिक भाषा में स्विच करने के लिए। स्विचिंग के बाद, आपके पास कम गलत वर्तनी वाले शब्द होंगे। इस तरह, आप केवल दो कुंजी संयोजन दबाकर, भाषाओं के बीच स्विच कर सकते हैं।

विंडोज 10 / 8.1 में पूरी तरह से वर्तनी परीक्षक और स्वत: सुधार अक्षम करें
1. दबाएँ विंडोज कुंजी + आर और निम्न टाइप करें और हिट करें दर्ज:
C:WindowsSystem32

2. में System32 फ़ोल्डर खोला, टाइप करें MsSpell खोज बॉक्स में और हिट दर्ज। इसके परिणामस्वरूप नीचे दिखाए गए चार फाइलें होंगी। इन फ़ाइलों के स्वामित्व लेने के लिए संदर्भ मेनू पर राइट क्लिक करने के लिए स्वामित्व लें, इस धागे को देखें। जोड़ने के बाद स्वामित्व लेने प्रभाव, इन चार फाइलों पर व्यक्तिगत रूप से राइट क्लिक करें और अपना स्वामित्व लें।

3. स्वामित्व लेने के बाद, इन फ़ाइलों को उस चीज़ पर पुनर्नामित करें जिसे आप याद कर सकते हैं। उदाहरण के लिए, नाम बदलें MsSpellCheckingHost सेवा मेरे MsSpellCheckingHost_old । चार फाइलों का नाम बदलने के बाद, मशीन को रीबूट करें, अब आपने वर्तनी जांच और स्वतः-सही सुविधा को सफलतापूर्वक अक्षम कर दिया है।
भविष्य में, यदि आप फिर से ऑटो-सही सुविधा को पुनर्स्थापित या पुन: सक्षम करना चाहते हैं, तो बस इन फ़ाइलों का नाम उनके मूल नाम पर बदलें और Windows सेटिंग्स में दोनों विकल्पों को चालू करें।