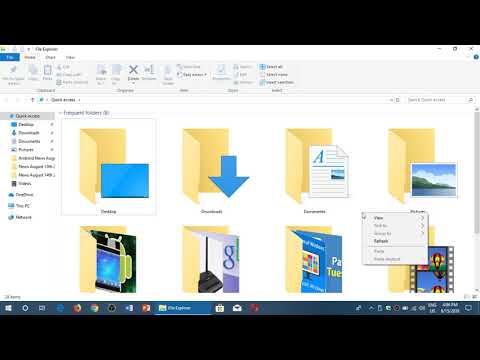हमें वर्चुअलबॉक्स में उबंटू 11.04 वर्चुअल मशीन में साझा फ़ोल्डरों तक पहुंचने का रहस्य मिला। वर्चुअलबॉक्स ने यूबंटू 11.04 वर्चुअल मशीन पर "vboxsf" नामक एक उपयोगकर्ता समूह को जोड़ा है। किसी भी उपयोगकर्ता को उस वर्चुअल मशीन के लिए परिभाषित साझा फ़ोल्डरों तक पहुंच की आवश्यकता होती है, उस समूह के सदस्य होने की आवश्यकता होती है। यह आलेख आपको दिखाता है कि उपयोगकर्ता को vboxsf समूह में कैसे जोड़ना है।
वर्चुअलबॉक्स में साझा फ़ोल्डरों को सेट करना काफी सरल है। डिवाइस मेनू से साझा फ़ोल्डर का चयन करें।








नोट: वर्चुअलबॉक्स में साझा फ़ोल्डर्स वाले मीडिया फ़ोल्डर के अंदर फ़ोल्डर का नाम हमेशा "sf_" से शुरू होता है और आपकी वर्चुअल मशीन के नाम से जारी रहता है।