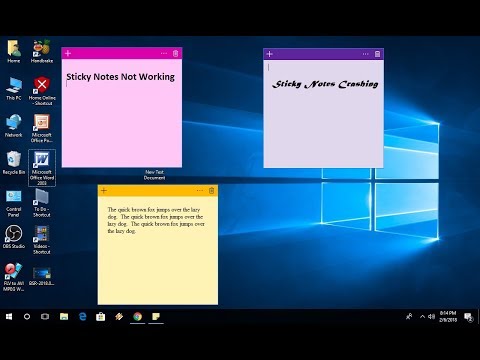विंडोज ओएस एक इनबिल्ट फ़ाइल एक्सप्लोरर के साथ आता है जो हर कोई दैनिक आधार पर उपयोग करता है। यद्यपि कई एक्सप्लोरर विकल्प उपलब्ध हैं, फिर भी डिफ़ॉल्ट फाइल एक्सप्लोरर अधिकतर उपयोग किए जाते हैं क्योंकि यह किसी के लिए बहुत सरल और उपयोग करने में आसान है। उस ने कहा, यह विंडोज 10 पर सबसे कम इस्तेमाल किया गया एप्लिकेशन भी बना हुआ है, और फाइल एक्सप्लोरर के साथ आप बहुत सी चीजें कर सकते हैं। इस पोस्ट में, मैं आपकी फ़ाइलों के प्रबंधन के लिए कुछ बेहतरीन फ़ाइल एक्सप्लोरर टिप्स और ट्रिक्स के बारे में बात कर रहा हूं।
विंडोज 10 फाइल एक्सप्लोरर टिप्स और ट्रिक्स
ये टिप्स आपको विंडोज 10 फाइल एक्सप्लोरर से सर्वश्रेष्ठ लाभ उठाने में मदद करेंगी। हमारे द्वारा कवर की जाने वाली चालें हैं:
- विंडोज 10 ऐप्स के साथ तुरंत फ़ाइलें साझा करें
- अपनी फ़ाइलों के लिए और अधिक ऐप्स खोजें
- डिफ़ॉल्ट रूप से इस पीसी को खोलें
- हालिया फाइल इतिहास हटाएं
- अपनी पसंद के नाम से एकाधिक फ़ाइलों का नाम बदलें
- मांग पर साइडबार में रीसायकल बिन दिखाएं
- विंडोज एक्सप्लोरर में विज्ञापन अक्षम करें
- नई फाइल प्रकार बनाएं, और और भी बहुत कुछ!
1] विंडोज 10 ऐप्स के साथ तुरंत फ़ाइलें साझा करें:
विंडोज 10 अब मूल साझाकरण के साथ आता है जो एक को ट्विटर, फेसबुक, मैसेंजर, ताजा पेंट, वनोट, पेंट 3 डी आदि जैसे ऐप्स के साथ एकाधिक या एक फ़ाइल साझा करने की अनुमति देता है।

- एकाधिक फाइलों का चयन करें, राइट-क्लिक करें, और साझा करें पर क्लिक करें।
- यह शेयर मेनू खोल देगा जो अक्सर संपर्क किए गए लोगों की सूची, और इसका समर्थन करने वाले ऐप्स की सूची दिखाता है।
- ऐप या संपर्क चुनें जिसके साथ आप साझा करना चाहते हैं, और यह उस ऐप को संलग्न सभी फाइलों के साथ खोल देगा।

यह किसी भी व्यक्ति को फ़ाइलों का एक समूह सीधे ईमेल करने का सबसे अच्छा तरीका भी है। ध्यान देने योग्य है कि विंडोज 10 पूर्ण दृष्टिकोण नहीं खोलता है, लेकिन एक सहज अनुभव के लिए आपको एक छोटी सी खिड़की के नीचे इनलाइन रास्ता या सब कुछ प्रदान करता है।

टिप: देखें कि आप एन्क्रिप्टेड या संपीड़ित फ़ाइलों को रंग में कैसे दिखा सकते हैं।
2] अपनी फ़ाइलों के लिए और अधिक ऐप्स खोजें:
स्टोर में बहुत सारे ऐप्स हैं जो अधिक चीजें करने की पेशकश कर सकते हैं जो मूल ऐप जो विंडोज 10 पर प्रीइंस्टॉल किया जाता है। उदाहरण के लिए, यदि आप नोटपैड से बेहतर कुछ चाहते हैं, तो आपको बस इतना करना है:
- फ़ाइल पर राइट-क्लिक करें।
- इसके साथ खोलें और फिर "स्टोर खोजें" का चयन करें।

यह उन ऐप्स के लिए माइक्रोसॉफ्ट स्टोर की खोज करेगा जो फाइल प्रकार का चयन करते हैं। फिर आप तय कर सकते हैं कि कौन से ऐप्स उनके विवरण और रेटिंग के आधार पर आज़मा सकते हैं।
3] डिफ़ॉल्ट रूप से इस पीसी को खोलें:
उन दिनों को याद रखें जब फाइल एक्सप्लोरर आइकन पर क्लिक करना "मेरा पीसी" हार्ड ड्राइव, आपकी सीडी रोम और अन्य कनेक्टेड डिवाइस की सूची को प्रकट करता है? यह अब डिफ़ॉल्ट मामला नहीं है, और अब आपको एक "त्वरित पहुंच" अनुभाग दिखाई देता है जो आपकी अक्सर उपयोग की जाने वाली फ़ाइलों, शॉर्टकट का एक समूह दिखाता है। जबकि वे उपयोगी हैं, आप टास्कबार पर फ़ाइल एक्सप्लोरर आइकन पर राइट क्लिक करके हमेशा उन्हें एक्सेस कर सकते हैं।

फ़ाइल एक्सप्लोरर खोलें, और बाएं पैनल पर "त्वरित पहुंच" आइकन पर राइट-क्लिक करें। विकल्प चुनो।

- यह "फ़ोल्डर विकल्प" विंडो खुलता है।
- सामान्य टैब में, एक लेबल ढूंढें जो "ओपन फाइल एक्सप्लोरर" कहता है।
- ड्रॉप-डाउन से "यह पीसी" चुनें।
- सुरषित और बहार।

4] हालिया फाइल इतिहास हटाएं:
यदि आपके पास एक पीसी है जो बहुत से लोगों द्वारा उपयोग किया जाता है, तो हाल ही में या अक्सर देखी गई फ़ाइलों को अच्छी तरह से साफ़ करने का यह एक अच्छा विचार है। भले ही यह हमेशा एक अच्छा विचार है कि आप अपने लिए एक अलग उपयोगकर्ता बनाते हैं, और दूसरों के लिए अतिथि खाता बनाते हैं, लेकिन यदि ऐसा नहीं है और आपके परिवार के सदस्य को आपके खाते में लॉग इन करने का विशेषाधिकार है, तो आपको इसके बारे में सावधान रहना होगा।

- ऊपर उल्लिखित चरणों का पालन करके फ़ोल्डर विकल्प खोलें।
- "गोपनीयता" अनुभाग की तलाश करें।
-
यहां आपके पास दो विकल्प हैं।
- त्वरित पहुंच में हाल ही में उपयोग की गई फाइलें दिखाएं
- त्वरित पहुंच में अक्सर उपयोग किए गए फ़ोल्डरों को दिखाएं।
- उन दोनों को अनचेक करें।
यह सुनिश्चित करेगा कि कुछ भी सूचीबद्ध नहीं होगा और सभी को दिखाया जाएगा। अब तक सभी हालिया फाइल सूची को साफ़ करने के लिए, फ़ाइल एक्सप्लोरर इतिहास को साफ़ करने के लिए साफ़ बटन पर क्लिक करें।"
5] अपनी पसंद के नाम से एकाधिक फाइलों का नाम बदलें
यदि आप लंबे समय से विंडोज का उपयोग कर रहे हैं, तो आप पहले से ही जानते हैं कि कई फाइलों का नाम बदलने पर, विंडोज आपके द्वारा चुने गए पहले फ़ाइल का नाम लेता है, और फिर ब्रैकेट में संख्याओं के साथ प्रत्यय जोड़ता है। जैसा कि आप नीचे दी गई तस्वीर में देखते हैं।

- पहली फ़ाइल का चयन करें, F2 दबाएं या दायाँ क्लिक करें> नाम बदलें।
- एक बार जब आप नाम से सुनिश्चित हो जाएं, तो टैब दबाएं।
- आप देखेंगे कि अगली फ़ाइल "नाम बदलें मोड" में है और यहां आप अपनी पसंद का नाम दर्ज कर सकते हैं।
- जब तक आप पूरा नहीं कर लेते तब तक टैब दबाएं। यदि आप कुछ फ़ाइलों को बीच में छोड़ना चाहते हैं, तो बस छोड़ने के लिए टैब दबाएं।

टिप: आप सीएमडी का उपयोग करके फाइलों और फ़ाइल एक्सटेंशन का नाम बदल सकते हैं।
6] मांग पर साइडबार में रीसायकल बिन दिखाएं
विंडोज 10 बाईं ओर विंडोज एक्सप्लोरर नेविगेशन बार से रीसायकल बिन सहित फ़ोल्डरों का एक गुच्छा छुपाता है। जबकि आप तर्क दे सकते हैं कि डिलीट दबाकर ड्रैग से बेहतर है, और ड्रॉप, लेकिन कई ड्रैग पसंद कर सकते हैं, और फ़ाइलों को तुरंत उपलब्ध होने के लिए छोड़ सकते हैं। इसके अलावा, यदि आप कुछ हटाई गई फ़ाइलों को पुनर्स्थापित करना चाहते हैं, तो यह रीसायकल बिन तक पहुंचने में भी मदद करता है।
- नेविगेशन बार पैनल पर खाली जगह पर कहीं भी राइट-क्लिक करें।
- यह "सभी फ़ोल्डर दिखाएं" सहित विकल्पों की एक सूची खुल जाएगा।
- इसे चुनें, और यह रीसायकल बिन प्रदर्शित करेगा।
एकमात्र परेशानी यह है कि यह फ़ोल्डर्स का एक समूह भी प्रकट करता है जिसे आप पसंद नहीं कर सकते हैं। तो छिपाने के लिए, बस उसी तरह से विकल्प को पुनः लोड करें।
टिप: आप इस पीसी फ़ोल्डर में रीसायकल बिन भी प्रदर्शित कर सकते हैं या इसे त्वरित एक्सेस पर पिन कर सकते हैं।
7] विंडोज एक्सप्लोरर में विज्ञापन अक्षम करें:
माइक्रोसॉफ्ट विंडोज उपभोक्ता के लिए अपने ऐप्स को बढ़ावा देता है, और स्टार्ट मेनू के साथ, और अधिसूचना पैनल के साथ, विज्ञापन फ़ाइल एक्सप्लोरर में भी दिखाई देता है। भले ही इरादे अच्छे हों, फिर भी जब आप काम पर कब्जा कर रहे हों तो ये विचलित हो रहे हैं। सौभाग्य से, एक्सप्लोरर में इन विज्ञापनों को अक्षम किया जा सकता है।
- फ़ोल्डर विकल्प खोलें, फिर टैब देखें पर स्विच करें।
- उन्नत सेटिंग्स के तहत, एक चेकबॉक्स देखने के लिए नीचे स्क्रॉल करें जो "सिंक प्रदाता सूचनाएं दिखाएं" कहता है।
- इसे अनचेक करें। फिर ठीक क्लिक करें, और वे सभी विज्ञापन चले जाएंगे।

8] मिस नई फाइल प्रकार बनाना? हैक यहाँ है
विंडोज के पिछले संस्करणों में, एक विकल्प होता था जो आपको छवि फ़ाइलों, नोटपैड आदि सहित फ़ाइल प्रकार को त्वरित रूप से बनाने की अनुमति देता है। जब मुझे कुछ जल्दी नोट करना पड़ा तो यह बहुत आसान था। आपके पास एक अलग उपयोग केस हो सकता है, लेकिन आपको विचार मिलता है। विंडोज 10 में यह विकल्प नहीं है, लेकिन आप रजिस्ट्री संशोधन के साथ संदर्भ मेनू के नए आइटम में आसानी से नई फ़ाइल प्रकार जोड़ सकते हैं।
-
नोटपैड खोलें और निम्न पेस्ट करें:
- विंडोज रजिस्ट्री संपादक संस्करण 5.00
- [HKEY_CLASSES_ROOT.XXX ShellNew] "NullFile" = ""
- किसी भी वांछित फ़ाइल प्रकार जैसे.png,.docx, आदि के साथ ".XXX" को बदलें।
- अब फ़ाइल को "ADD PNG.reg" के रूप में सहेजें। आपको अपनी कार्रवाई की पुष्टि करने के लिए कहा जाएगा।
- एक बार हो जाने पर, इस reg फ़ाइल पर डबल-क्लिक करें, और यह "नया" के तहत एक्सटेंशन जोड़ देगा।
एक बार जब आप आवश्यक फ़ाइल प्रकार जोड़ लेते हैं, तो यह नीचे दी गई छवि की तरह दिखना चाहिए।

यदि आपके पास कोई सुझाव है जो आपको लगता है कि ध्यान देने योग्य है, तो टिप्पणियों में आवाज उठाएं!