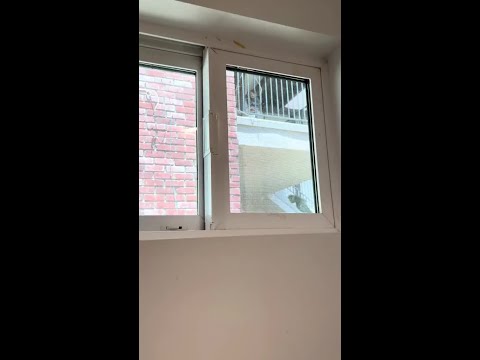माइक्रोसॉफ्ट ने ऑफिस 2010 में कई उपयोगिता और सुरक्षा सुविधाओं को जोड़ा जो अंतिम उपयोगकर्ताओं को एम्बेडेड प्लगइन्स और वायरस से बचाने में मदद करते हैं जो कार्यालय को क्रैश कर सकते हैं या वायरस भी इंस्टॉल कर सकते हैं। ये सुविधाएं आपके कंप्यूटर को आसानी से चलने के लिए एक लंबा रास्ता तय करती हैं, लेकिन अभी भी ऐसे विकल्प हैं जिन्हें आप विशिष्ट फ़ाइलों के लिए संरक्षित दृश्य को अक्षम करने के लिए ट्विक कर सकते हैं। अपने संरक्षित दृश्य विकल्पों को ठीक करने के लिए नीचे एक नज़र डालें।
विशिष्ट दस्तावेज़ों के लिए संरक्षित दृश्य अक्षम करें
संरक्षित दृश्य विकल्पों को प्राप्त करने के लिए, Microsoft Word 2010 खोलें और फिर फ़ाइल और विकल्पों पर जाएं।


सुरक्षित स्थान संशोधित करें
संरक्षित दृश्य के लिए सुरक्षित के रूप में चिह्नित अधिक स्थानों को जोड़ने के लिए ट्रस्ट सेंटर सेटिंग्स पर वापस जाएं और बाईं ओर विश्वसनीय स्थानों पर क्लिक करें।


रजिस्ट्री से संरक्षित दृश्य अक्षम करें
विंडोज़ में अधिकांश विकल्पों की तरह रजिस्ट्री के माध्यम से इन सेटिंग्स को अक्षम करने का एक तरीका है। अगर किसी कारण से कार्यालय में विकल्प काम नहीं करते हैं या आप एकाधिक कंप्यूटरों के लिए इस सेटिंग को स्वचालित करने में सक्षम होना चाहते हैं तो आप नीचे इनमें से एक या अधिक रजिस्ट्री मानों को सेट करने का प्रयास कर सकते हैं।
HKCUSoftwareMicrosoftOffice14.0WordSecurityProtectedView
HKCUSoftwareMicrosoftOffice14.0ExcelSecurityProtectedView
HKCUSoftwareMicrosoftOffice14.0PowerPointSecurityProtectedView
आप जो तीन मान सेट करना चाहते हैं वे हैं:
DisableAttachementsInPV
DisableInternetFilesInPV
DisableUnsafeLocationsInPV
प्रत्येक मान को 1 पर सेट करके आप उस फ़ाइल स्थान के लिए संरक्षित दृश्य को अक्षम कर देंगे।