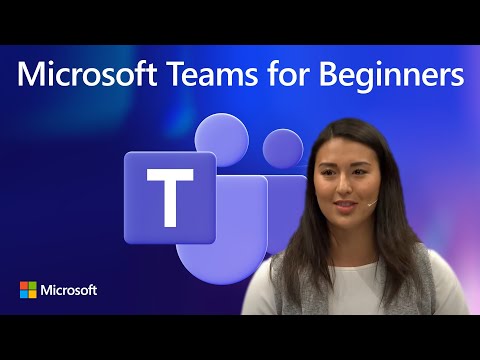Vista में अभिभावकीय नियंत्रण सुविधा का उपयोग करने में यह एक और किस्त है। मुझे इस सप्ताह लगा कि मैं इन नियंत्रणों और अन्य उपयोगिताओं को कवर करूंगा जो हम बच्चों की सुरक्षा में मदद के लिए उपयोग कर सकते हैं। इस सप्ताह के अंत में या अगले की शुरुआत में मैं सबकुछ एक साथ रखूंगा और एक व्यापक लेख प्रस्तुत करूंगा जिसमें सबकुछ शामिल होगा। चूंकि यह श्रृंखला जारी है, इसलिए मैं आपको अन्य चाल और सॉफ्टवेयर के बारे में बताता हूं जो आप इसके लिए उपयोग करते हैं।
अब तक हमने पीसी पर वेब फ़िल्टरिंग और समय की अनुमति दी है। फिर से नियंत्रण कक्ष खोलें और किसी भी उपयोगकर्ता के लिए अभिभावकीय नियंत्रण सेट अप पर क्लिक करें।


खाता फिर से चुनने के बाद आप सत्यापित करना चाहेंगे कि अभिभावकीय नियंत्रण सक्रिय हैं। इस बार विंडो सेटिंग्स के तहत हम क्लिक करना चाहते हैं "विशिष्ट कार्यक्रमों को अनुमति दें और अवरुद्ध करें"।