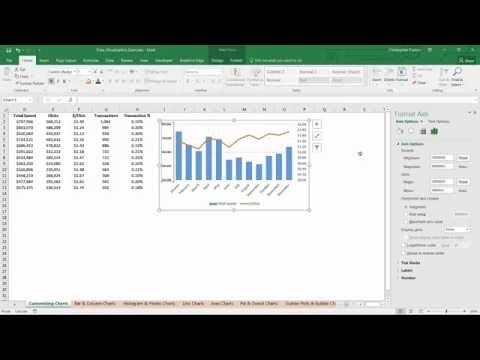यह फ़ोटोशॉप सीखने पर एक मल्टीपार्ट श्रृंखला का भाग 4 है। भाग 1, टूलबॉक्स और भाग 2, फ़ोटोशॉप पैनल, और भाग 3, परतें अभी भी उपलब्ध हैं।
शीर्ष मेनू

फ़ाइल मेनू
हालांकि यह "ओपन" और "क्लोज़" जैसी स्पष्ट चीज़ों का घर है, लेकिन यहां देखने के लिए यहां कम स्पष्ट आइटम हैं। यहां कुछ हाइलाइट्स दिए गए हैं।

ब्रिज में ब्राउज करें: ब्रिज एक ऐसा कार्यक्रम है जो दृश्य ब्राउज़िंग के लिए फ़ोटोशॉप के साथ आता है। यह उपयोगकर्ताओं को Google Picasa के समान खाली फ़ाइल नामों को देखने के बजाय चित्रों की अपनी लाइब्रेरी को देखने की अनुमति देता है। ब्रिज एक सभ्य कार्यक्रम है, लेकिन यह गलती से इसे खोलने के लिए परेशान हो सकता है, क्योंकि आप लोड करना चाहते हैं उससे अधिक समय लगता है।
मिनी ब्रिज में ब्राउज़ करें: मिनी ब्रिज ब्रिज का एक संस्करण है जो फ़ोटोशॉप में रहता है। उपयोग करने में आसान है, लेकिन धीरे-धीरे लोड होता है। भाग 2, मिनी ब्रिज पर पैनलों को संक्षेप में छुआ।

इस तरह खोलें: एक समस्याग्रस्त मेनू आइटम, ओपन जैसा टूटा हुआ और गड़बड़ लगता है। विचार एक फ़ाइल टाइप को दूसरे के रूप में खोलने में सक्षम होना है, यानी, एक स्तरित PSD फ़ाइल को एक चतुर जेपीजी के रूप में खोलने के लिए। कोई भी पाठक जो इस पर टिप्पणी करने की परवाह करता है, मुझे अपनी सफलताओं या असफलताओं के बारे में बताएं। मुझे लगता है कि यह अभी तक सीएस 5 में टूट गया है।
स्मार्ट ऑब्जेक्ट के रूप में खोलें: किसी भी फ़ाइल से इसे खोलकर बस एक स्मार्ट ऑब्जेक्ट बनाएं। स्मार्ट ऑब्जेक्ट्स मूल फ़ाइल से आकार बदलते हैं और वार करते हैं, इसलिए यदि आप एक जेपीजी या अन्य छवि को कई बार आकार देने की योजना बनाते हैं, तो आप इसे एक स्मार्ट ऑब्जेक्ट के रूप में खोलना चाहेंगे। हालांकि, आप पहले स्मार्ट ऑब्जेक्ट्स के बारे में कुछ सीखना चाह सकते हैं।
मेरी स्क्रीन साझा करें और नई समीक्षा बनाएं: एडोब सीएस लाइव फीचर्स केवल फ़ोटोशॉप उपयोगकर्ताओं के लिए उपलब्ध हैं जो फ़ोटोशॉप की अपनी प्रतिलिपि पंजीकृत करना चुनते हैं और Adobe.com पर खाता बनाते हैं।

डिवाइस सेंट्रल: मोबाइल स्मार्टफोन और अन्य समान उपकरणों के लिए अनुप्रयोगों के विकास के लिए एक अलग कार्यक्रम शुरू करता है। शुरुआती उपयोगकर्ताओं के लिए बहुत उपयोगी नहीं है।

वेब और उपकरणों के लिए सहेजें: एक विज़ार्ड-प्रकार प्रोग्राम लॉन्च होता है जो आपको आपकी फ़ाइलों को वेब-तैयार जेपीजी, जीआईएफ, पीएनजी, या डब्ल्यूबीएमपी फ़ाइल स्वरूपों में संपीड़ित करने में मदद करता है। इस मामले में, "डिवाइस" एक ही मोबाइल स्मार्टफ़ोन, आदि को संदर्भित करता है, "डिवाइस सेंट्रल" का अर्थ है।
लौट आना: आपकी फ़ाइल को उस बिंदु से फिर से लोड करता है जिसे अंतिम बार सहेजा गया था। आप सभी परिवर्तन और अपना इतिहास खो देंगे। हालांकि, यह अभी भी अक्सर उपयोगी है।
जगह: वर्तमान में खुली एक में एक अलग फ़ाइल डालें। आपको अस्थायी रूप से एक स्मार्ट ऑब्जेक्ट के रूप में आकार बदलने की अनुमति देता है।
स्वचालित और लिपियों: उन्नत उपयोगकर्ताओं के लिए उपयोगी विकल्प जिन्हें दोहराए जाने वाले ग्राफिक काम करना है। लिपियों, विशेष रूप से काफी रोमांचक हैं, और बुनियादी उपयोगकर्ताओं के लिए भी एक लायक हैं। वे दोनों एक दूसरे दिन, अपने स्वयं के लेखों के लायक हैं।
संपादन मेनू
एक और स्पष्ट रूप से स्पष्ट मेनू, संपादन मेनू कुछ पीएस की सबसे उपयोगी सुविधाओं का घर है।

पूर्ववत करें, चरण आगे, चरण पीछे की तरफ: पूर्ववत एक ही स्तर का रिवर्ट है जिसे आप परिचित हैं।

कट, कॉपी, और कॉपी विलय: आप कट, कॉपी और पेस्ट से भी परिचित हैं, जो डॉस के लिए एमएस वर्ड में वापस जाने वाले लगभग हर कार्यक्रम के संपादन मेनू में मौजूद हैं। "कॉपी मर्ज किया गया" बेहद सहायक है, जिसमें यह एक बहु-परत दस्तावेज़ की प्रतिलिपि बना सकता है जैसे कि यह परतें विलय हो गई हों।
भरना: अक्सर अनदेखा, भरें एक उत्कृष्ट उपकरण है। "भरें" बाल्टी या बाढ़ भरने के विपरीत, इसकी सामग्री के बावजूद, अपने अग्रभूमि या पृष्ठभूमि रंग, काला, सफेद, या बनावट के साथ चयन, परत या चैनल भर देगा। सीएस 5 में सामग्री जागरूक भरने भी है, जिसे सही फ़ाइल दी गई है, जो आपकी छवि का हिस्सा अग्रभूमि वस्तुओं द्वारा कवर करने का प्रयास कर सकती है।


आघात: आपके चयन के आस-पास एक रैखिक स्ट्रोक (पढ़ें: एक पंक्ति) बनाता है जिसके साथ आप जिस रंग का उपयोग करना चाहते हैं। आप लाइन मोटाई समायोजित कर सकते हैं या अपने चयन में या उसके आस-पास जहां आप इसे आकर्षित करना चाहते हैं। भरने की तरह, यह मौजूदा सामग्री को अनदेखा करता है और बस आपके चयन के चारों ओर स्ट्रोक करता है।


सामग्री जागरूक स्केल: किसी छवि के हिस्से को स्केल करने के लिए "सामग्री जागरूक भरें" में एक ही तकनीक का उपयोग करता है। फ़ोटोशॉप यह अनुमान लगाएगा कि जब आप इसका आकार बदलते हैं तो आप अपनी छवि को कैसे देखना चाहते हैं।
कठपुतली ताना: नई सीएस 5 सुविधा एक बहुत ही जटिल वार्प है जो उपयोगकर्ताओं को जटिल तरीकों से छवियों को विकृत करने की अनुमति देती है।


ट्रांसफॉर्म और फ्री ट्रांसफॉर्म: छवि का आकार बदलने, परिप्रेक्ष्य बनाने और परिप्रेक्ष्य बनाने और छवियों को विकृत करने के लिए बहुत उपयोगी टूल।
कुंजीपटल अल्प मार्ग: फ़ोटोशॉप में प्रत्येक मेनू आइटम के लिए कस्टम कीबोर्ड शॉर्टकट को संपादित और असाइन करने के लिए एक मेनू। किसी भी उपयोगकर्ता के लिए बिल्कुल अमूल्य।
मेनू: उपयोगकर्ताओं को मौजूदा मेनू को संपादित करने, उन चीज़ों को छिपाने की सुविधा देता है जिन्हें वे नफरत करते हैं या कभी भी उपयोग नहीं करते हैं, और जिन लोगों को उन्हें परेशानी होती है उन्हें हाइलाइट करते हैं, लेकिन अक्सर उपयोग करते हैं। भी अविश्वसनीय रूप से सहायक।

पसंद: फ़ोटोशॉप के साथ आपके पास कई विचित्र समस्याएं हैं जो यहां उनकी नियंत्रित सेटिंग्स हैं। वरीयता मेनू पर और पीएस को बाद के लेख में बेहतर व्यवहार करना।
छवि मेनू
छवि मेनू आपको अपनी रंग गहराई को बदलने और विभिन्न अन्य चीजों को करने की अनुमति देता है। यहां सबसे उपयोगी विकल्प क्या हैं?

मोड: रंग मोड वह जगह है जहां आप अपनी छवि को आरजीबी या सीएमवाईके पर सेट करते हैं, साथ ही विभिन्न प्रकार के लैब रंग या इंडेक्स किए गए रंग, 8-बिट रंग तालिका आधारित फ़ाइल प्रारूप में सेट करते हैं। जब तक आप छवि प्रारूपों और डिजिटल इमेजिंग के बारे में और जानना नहीं चाहते हैं, तब तक आपको आरजीबी के अलावा कुछ भी नहीं उपयोग करना चाहिए।
समायोजन: चमक और कंट्रास्ट, स्तर, घटता, साथ ही ह्यू / संतृप्ति समायोजित करने के लिए क्षेत्रों के साथ एक उप-मेनू। यहां कई अन्य विकल्प हैं, जो खोज के लायक हैं। यहां कुछ सबसे महत्वपूर्ण हैं:

|
दमक भेद: तस्वीरों में रोशनी, अंधेरे, और इसके विपरीत को समायोजित करने का एक मूल तरीका। शुरुआती और समझने में आसान के लिए अच्छा है। स्तर: फ़ोटो में अपनी मूल्य सीमा समायोजित करने के लिए एक और अधिक परिष्कृत तरीका। घटता: मूल्यों और चैनलों को समायोजित करने के लिए एक और अधिक जटिल तरीका, उपयोगकर्ताओं को लक्षित मूल्यों को अधिक सटीकता के साथ समायोजित करने की इजाजत देता है। विशेषज्ञों के लिए। अनावरण: फिर भी रोशनी, अंधेरे और इसके विपरीत समायोजन के लिए एक और मेनू, यह मुख्य रूप से डिजिटल फोटोग्राफरों के लिए है। रंग संतृप्ति: अपनी छवि के रंगों को समायोजित करें, साथ ही वे कितने उज्ज्वल और जीवंत हैं। पलटना: काला सफेद है, सफेद काला है। आपके सभी रंग अब उनके विपरीत मूल्य हैं। पोस्टराइज़: एक फ़िल्टर जो आपकी छवि को सीमित संख्या में रंगों तक कम कर देता है। द्वार: एक और फ़िल्टर जो आपकी छवि को काले और सफेद रंग में पूरी तरह से भूरे रंग के बिना कम कर देता है। |
ऑटो टोन, ऑटो कंट्रास्ट, ऑटो रंग: फ़ोटोशॉप टोन, कंट्रास्ट या रंग समायोजित करके स्वचालित रूप से आपकी छवि को बेहतर बनाने का प्रयास करेगा। वे फ़ोटोशॉप तत्वों (और इसी तरह के मूल फोटो संपादकों) से प्रेरित हैं; शुरुआती के लिए अच्छे उपकरण।
छवि का आकार: कैनवास आकार के साथ भ्रमित नहीं होना चाहिए, छवि का आकार आपकी पूरी छवि फ़ाइल को बड़ा या छोटा कर देगा।

कैनवास का आकार: आपकी किसी भी छवि जानकारी को बदले बिना फ़ाइल की "स्पेस" के आकार को बढ़ाएगा।

छवि रोटेशन: अपनी छवि को 90 पर बदलें ° या 180 ° कोण, या "मनमाना" पर 21 की तरह ° या -5 °.
प्रतिलिपि: अपनी फ़ाइल की वर्तमान स्थिति के समान एक दूसरी खुली फ़ाइल बनाएं। आपकी नई फाइल अपने इतिहास को बरकरार नहीं रखती है।
परत मेनू
अपनी परतों को संपादित करने के लिए होमबेस, लेयर मेनू में बहुत सारे उप मेनू और जटिल विकल्प हैं। शुरुआती उपयोगकर्ता फ़ोटोशॉप सीखने के लिए हाउ-टू गीक गाइड के भाग 3 को देखना चाहते हैं, और परतों का उपयोग करने पर मूल प्राइमर प्राप्त कर सकते हैं।

नया: उप मेनू यहां नई परतों के निर्माण की अनुमति देता है, साथ ही साथ आपकी मौजूदा परतों को अपनी "पृष्ठभूमि" परत में बदलने के विकल्प भी देता है, यदि आपको आवश्यकता हो या चाहें। आप परतों को "समूह" भी कर सकते हैं-जैसे आपके ओएस में किसी फ़ोल्डर में फ़ाइलों को डालने के समान। यह विकल्प परतों को संग्रहीत करने के लिए "फ़ोल्डर" बनाता है।
नकली परत: उपयोगकर्ताओं को मौजूदा दस्तावेज़ में, मौजूदा दस्तावेज़ में, एक नए, या किसी अन्य खुली फ़ाइल की प्रतिलिपि बनाने की अनुमति देता है।
नई भरें परत / नई समायोजन परत: दो वैकल्पिक प्रकार की परतें जो गतिशील हैं, और संख्यात्मक मूल्यों के साथ बार-बार संपादित की जा सकती हैं। समायोजन परतों के बारे में अधिक जानने के लिए फ़ोटोशॉप सीखने के लिए हाउ-टू गीक गाइड का भाग 3 देखें।
परत मास्क / वेक्टर मास्क: "मास्किंग" या छुपा भाग या सभी सक्रिय परतों के लिए उपकरण। क्या आप वेक्टर और पिक्सल के बीच का अंतर जानते हैं? वे इन दो प्रकार के मास्क के बीच बुनियादी अंतर हैं।
क्लिपिंग मास्क: यह नीचे "परत" परत परत या परत परत परत पारदर्शिता के लिए। प्रयोग के बिना समझने में मुश्किल है। कैसे-टू गीक पर क्लिपिंग मास्क, लेयर मास्क और वेक्टर मास्क पर बाद के आलेखों की अपेक्षा करें।
समूह परतें / छिपा परतें: परत परत पैनल में एकाधिक परतों का चयन किया जा सकता है, और यहां समूहित या छुपाया जा सकता है। "समूह" बंडलों के इस उदाहरण ने खाली समूह बनाने के बजाय परतों का चयन किया।

संरेखित / वितरित करें: आपके काम करने की जगह के भीतर परतों की व्यवस्था के लिए उपकरण, यानी, अपनी पूरी छवि में एक परत को केंद्रित करना, या पृष्ठ पर समान रूप से सात बटन जैसी वस्तुओं को स्थानांतरित करना।
नीचे विलय किया: वर्तमान परत या समूह को नीचे की परत के साथ संयोजित करें।
दृश्यमान / फ़्लैटन छवि मर्ज करें: अपने दस्तावेज़ में सभी परतों को मिलाएं। "दृश्यमान मर्ज करें" आपके परत पैनल में छिपी हुई सभी परतों को अनदेखा कर देगा, जबकि "फ़्लैटन छवि" उन्हें पूरी तरह से फेंक देगा। दृश्यमान मर्ज करें आपके पास कोई पारदर्शिता भी छोड़ देगी, जबकि फ़्लैटन छवि आपकी सभी स्तरित जानकारी से एक गैर-पारदर्शी "पृष्ठभूमि परत" तैयार करेगी। उदाहरण के लिए नीचे दिए गए चित्र देखें।


उपरोक्त: मौजूदा परतों को दिखाते हुए परत पैनल के साथ मूल फ़ाइल। |


ऊपर: "दृश्य मर्ज करें" के बाद फ़ाइल। परत पारदर्शिता नोट करें। |


ऊपर: "फ़्लैटन छवि" के बाद फ़ाइल। नोट करें कि सफेद पृष्ठभूमि जोड़ा गया है जहां छवि पारदर्शी थी। |
अन्य महत्वपूर्ण मेनू
फ़ोटोशॉप में मेनू के बाकी हिस्सों को कहीं भी जटिल के रूप में कहीं भी जटिल नहीं है।

चयन मेनू: मेनू जो मार्की, लासो, और वंड टूल्स के साथ-साथ परत पैनल के साथ काम करते हैं। सभी का चयन करें, अचयनित करें, और इनके साथ सीधे काम का चयन करें। जब आपके पास सक्रिय चयन होता है, तो इन्वर्टर आपकी छवि का उस भाग का चयन करेगा जिसे आपने वर्तमान में नहीं चुना है। आप यहां अपने परत पैनल में परतों का चयन भी कर सकते हैं, साथ ही साथ "संशोधित" उप-मेनू के साथ अपने चयन समायोजित कर सकते हैं।आप फ़ोटोशॉप सीखने के लिए हाउ-टू गीक गाइड के भाग 1 में संक्षेप में वर्णित "त्वरित मास्क" मोड भी दर्ज कर सकते हैं।

फ़िल्टर मेनू: फ़ोटोशॉप उपयोगकर्ताओं के लिए खिलौना, फ़िल्टर छवियों के सभी प्रकार के अजीब और अद्भुत विकृतियों की अनुमति देते हैं। कुछ उपयोगी हैं, कई नहीं हैं। फ़िल्टर एक बड़ा विषय हैं, और कम से कम एक संपूर्ण लेख की आवश्यकता होगी। तब तक, कुछ आनंद लेने के लिए फ़िल्टर के साथ प्रयोग करें जो आप आनंद लेते हैं।

व्यू मेनू: व्यू मेनू फ़ोटोशॉप के कई अधिक असामान्य हिस्सों का घर है, जैसे कि आपके पिक्सेल के आकार और आकार को बदलने की क्षमता, साथ ही मूलभूत चीजें जैसे "ज़ूम इन"। यहां, आप अपने प्रिंट आकार का पूर्वावलोकन कर सकते हैं ( मोटे तौर पर) या "वास्तविक पिक्सल" के साथ 100% ज़ूम करने के लिए ज़ूम करें। आप स्नैप, शासकों (यदि आप उन्हें नापसंद करते हैं) के साथ-साथ अपनी मार्गदर्शिका या स्लाइस को साफ़ करने जैसी परेशान चीजें भी बंद कर सकते हैं।

विंडो मेनू: यह वह जगह है जहां आपके सभी पैनल हटाए जाने पर गायब हो जाते हैं, जिसमें आपकी स्क्रीन के शीर्ष पर विकल्प पैनल और आपके टूलबॉक्स भी शामिल हैं, जो आपके बाईं ओर डिफ़ॉल्ट रूप से होते हैं। आप विंडो मेनू के नीचे अपनी खुली छवियों के माध्यम से चक्र भी चला सकते हैं।

सहायता मेनू: अंतिम लेकिन कम से कम नहीं, सहायता मेनू बुनियादी सूचना मेनू है जो हर अच्छे एप्लिकेशन में होना चाहिए। आपके द्वारा चुने गए टूल के बारे में जानने के लिए इसे जांचें, या फ़ोटोशॉप सीखने के लिए मार्गदर्शिका की अगली किस्त के लिए बस कैसे करें गीक पर वापस आएं!
फ़ोटोशॉप टिप्स आपको उलझन में छोड़ दिया? शुरुआत में शुरू करो! फ़ोटोशॉप सीखने के लिए हाउ-टू गीक गाइड की पिछली किस्तों को देखें।
- भाग 1: टूलबॉक्स
- भाग 2: मूल पैनल
- भाग 3: परतों का परिचय
- भाग 4: मूल मेनू
- भाग 5: शुरुआती फोटो संपादन
- भाग 6: डिजिटल कला
- भाग 7: डिजाइन और टाइपोग्राफी
- भाग 8: फ़िल्टर