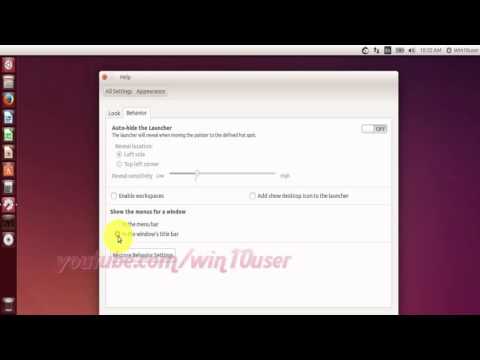यदि आप एक आईट्यून्स उपयोगकर्ता हैं, तो जब आपको कोई नई मशीन मिलती है तो आप शायद अपनी सभी सामग्री को उसमें स्थानांतरित करना चाहते हैं। यहां हम आपको एक कंप्यूटर से दूसरे कंप्यूटर पर सबकुछ के कुछ अलग तरीके दिखाते हैं।
यदि आपको एक नया कंप्यूटर मिलता है और मल्टीमीडिया और ऐप्स का समूह है (खरीदा या नहीं) उस पर स्थापित, आप शायद इसे किसी अन्य मशीन में स्थानांतरित करना चाहते हैं। ऐसा कुछ अलग-अलग तरीकों से किया जा सकता है, और यहां हम आपको सबसे आसान दिखाएंगे।
हम विंडोज के लिए आईट्यून्स 9.2.1 का उपयोग कर रहे हैं और हमारे मुख्य संग्रह को विंडोज 7 अल्टीमेट x64 से होम प्रीमियम x86 के साथ एक और विंडोज 7 मशीन में स्थानांतरित कर रहे हैं।
होम शेयरिंग फ़ीचर का प्रयोग करें
आईट्यून्स 9 में होम शेयरिंग सुविधा आपको 5 मशीनों के साथ घर नेटवर्क पर कंप्यूटर के बीच संगीत साझा करने और स्ट्रीम करने की अनुमति देती है। यह आसान हो सकता है यदि आपके पास अपने सभी आईट्यून्स डेटा के साथ एक केंद्रीय कंप्यूटर है और आप इसे अपने नेटवर्क पर नेटबुक जैसी अन्य मशीनों के साथ साझा करना चाहते हैं। यह आपके आईट्यून्स संग्रह को किसी अन्य मशीन में स्थानांतरित करना भी आसान बनाता है। यह सब कुछ एक नई मशीन पर स्थानांतरित करने के सबसे आसान तरीकों में से एक है।
होम शेयरिंग सुविधा का उपयोग करने के लिए आपको दोनों कंप्यूटरों पर स्थापित आईट्यून्स 9 की आवश्यकता होगी.
यहां हम अपनी आईट्यून्स लाइब्रेरी के साथ पहली मशीन पर एक नज़र डालें। ध्यान दें कि हमारे पास कुछ पॉडकास्ट, संगीत, प्लेलिस्ट, ऐप्स … आदि हैं।

होम शेयरिंग सक्षम करें
आईट्यून्स 9 में विशेषताओं में से एक आप अपने घर नेटवर्क पर अपने संगीत, वीडियो और अधिक स्थानांतरित करने के लिए उपयोग कर सकते हैं होम शेयरिंग। आईट्यून्स खोलें और साझा किए गए आईट्यून्स के बाईं तरफ होम शेयरिंग का चयन करें।





कुछ सेकंड के बाद आपको एक संदेश मिलेगा जो आपको बताएगा कि प्राधिकरण सफल था और अधिकृत कंप्यूटरों की संख्या। ध्यान रखें कि आईट्यून्स आपको केवल 5 मशीनों को अधिकृत करने देता है।






शेयरों के बीच स्थायी रूप से सामग्री ले जाएं
मशीनों के बीच साझा करना अच्छा और अच्छा है, लेकिन हम डेटा को नई मशीन पर स्थायी रूप से स्थानांतरित करना चाहते हैं। ऐसा करने के लिए इसके बारे में जाने के कुछ अलग तरीके हैं। उदाहरण के लिए, यहां हम एक प्लेलिस्ट को नए कंप्यूटर पर ले जाना चाहते हैं। बस पहली मशीन पर साझा लाइब्रेरी से प्लेलिस्ट को हाइलाइट करें, और इसे नई मशीन की लाइब्रेरी पर खींचें।





सब कुछ स्थानांतरित करें
यदि आप डेटा को किसी नई मशीन पर ले जा रहे हैं तो यह चुनना अच्छा है कि आप जो स्थानांतरित करना चाहते हैं उसे चुनने और चुनने की क्षमता है, लेकिन शायद आप पूरी चीज को नई मशीन पर ले जाना चाहते हैं। बस पहले कंप्यूटर साझा लाइब्रेरी पर क्लिक करें, हिट करें Ctrl + A सब कुछ हाइलाइट करने के लिए आयात बटन पर क्लिक करें।




आईट्यून्स संग्रह को स्थानांतरित करने के लिए आईपॉड का उपयोग करें
अपने आईपॉड को उस कंप्यूटर में प्लग करें जिसे आप अपना संग्रह प्राप्त करना चाहते हैं और सुनिश्चित करें कि आप जो भी शामिल करना चाहते हैं उसे सिंक करें।



अब आइपॉड से सब कुछ आपके नए कंप्यूटर में स्थानांतरित कर दिया जाएगा।ध्यान रखें कि यह केवल आईट्यून्स स्टोर के माध्यम से डाउनलोड की गई सामग्री को स्थानांतरित करेगा और सीडी या अन्य जोड़े गए संगीत को फट नहीं करेगा।

अपने आईट्यून्स संग्रह को स्थानांतरित करने के लिए बाहरी ड्राइव का उपयोग करें
हर किसी के पास घर नेटवर्क होने की लक्जरी नहीं है, लेकिन फिर भी वे अपने आईट्यून्स संग्रह को एक नई या दूसरी मशीन में स्थानांतरित करना चाहेंगे। सबसे पहले अपने संग्रह को बाहरी यूएसबी ड्राइव के साथ कॉपी करने और स्थानांतरित करने पर एक नज़र डालें। हालांकि यह सबसे सही तरीका नहीं है, यह आपके सभी खरीदे गए आइटमों की प्रतिलिपि प्राप्त करेगा, लेकिन आपको अपने आईट्यून्स फ़ोल्डर में मौजूद कुछ सामग्री मैन्युअल रूप से जोड़ने की आवश्यकता हो सकती है।
आपके संग्रह को स्थानांतरित करने से पहले एक और चीज जो आप करना चाहते हैं वह पुरानी सामग्री को हटा देती है जिसे आप अब उपयोग नहीं करते हैं और डुप्लिकेट की जांच करते हैं। यह आपके संग्रह के आकार को कम करेगा और प्रतिलिपि प्रक्रिया को बाहरी ड्राइव में आसान बना देगा। यदि आप आईट्यून्स को डुप्लीकेट से छुटकारा पाने और अधिक तेज़ी से चलाने के तरीकों की तलाश में हैं, तो विंडोज़ रन फास्ट के लिए आईट्यून्स बनाने के तरीके पर हमारे आलेख देखें।


फिर अपने आईट्यून्स फ़ोल्डर पर नेविगेट करें … विंडोज 7 में यह डिफ़ॉल्ट रूप से आपके माई म्यूजिक फ़ोल्डर में है या सी: उपयोगकर्ता कंप्यूटर नाम संगीत iTunes। कहा पे "कंप्यूटर का नाम" आपकी मशीन का नाम है फिर बस पूरे आईट्यून्स फ़ोल्डर को बाहरी ड्राइव पर कॉपी करें और सबकुछ कॉपी करने के लिए प्रतीक्षा करें। आपके द्वारा उठाए जाने वाले डेटा की मात्रा उस मात्रा की मात्रा पर निर्भर करेगी जो आप चल रहे हैं।




आपको कुछ डुप्लिकेट फ़ाइल संदेश भी मिल सकते हैं, चेक करें यह या अगले संघर्ष करें और प्रतिलिपि बनाएँ और बदलें।

नीचे पकड़ो खिसक जाना जब आप iTunes खोलने के लिए क्लिक करते हैं तो कुंजी … सुनिश्चित करें कि आप इसे रखें खिसक जाना जब तक आप निम्न संवाद नहीं देखते हैं तब तक कुंजी दबाई जाती है।


अब नेविगेट करें आईट्यून्स लाइब्रेरी.आईटीएल आईट्यून्स फ़ोल्डर से फ़ाइल जिसे आपने अभी कॉपी किया है।



बाहरी ड्राइव पर संग्रह रखें
आप अपने संग्रह को एक बड़े बाहरी ड्राइव पर रखना चाहते हैं और स्थानीय मशीन के ड्राइव को अव्यवस्थित नहीं करना चाहते हैं। फिर आपको अपने स्थानीय माई म्यूजिक फ़ोल्डर में कुछ भी कॉपी करने की आवश्यकता नहीं है। तो अपने स्थानीय संगीत फ़ोल्डर में जाने के बजाय, बाहरी हार्ड ड्राइव पर नेविगेट करें जहां आईट्यून्स लाइब्रेरी.आईटीएल फ़ाइल रहता है।



गुम संगीत
आपके स्थानांतरण के बाद आप आईट्यून्स संग्रह पर हैं, आप पाएंगे कि कुछ संगीत स्थित नहीं हो सकते हैं। यह तब होगा जब आपने iTunes मीडिया फ़ोल्डर के अलावा अन्य हार्ड ड्राइव पर अन्य स्थानों से फ़ाइलें जोड़ दी हों। इस उदाहरण की तरह यह बैंड सिनिक के संगीत को नहीं ढूंढ सकता है।




आईट्यून्स लाइब्रेरी प्रेमी
यदि आपके पास होम शेयरिंग सुविधा का उपयोग करने के लिए नेटवर्क नहीं है या सोचें कि मैन्युअल विधि बहुत कठिन है, तो एक अच्छा फ्रीवेयर समाधान आईट्यून्स लाइब्रेरी प्रेमी है (लिंक नीचे है)। इसका उपयोग करना बहुत आसान है और इसमें कोई इंस्टॉलेशन की आवश्यकता नहीं है। इस विधि के लिए हम एक बाहरी हार्ड ड्राइव का उपयोग करेंगे।
शुरू करने से पहले, बाहरी ड्राइव को उस कंप्यूटर में प्लग करें जिसे आप सामग्री स्थानांतरित कर रहे हैं और इसके लिए एक विशिष्ट ड्राइव अक्षर बनाएं। लाइब्रेरी प्रेमी की स्थापना करते समय इसकी आवश्यकता होगी। ड्राइव अक्षरों को बदलने के तरीके के बारे में अधिक जानकारी के लिए, विंडोज 7 में अपना लापता यूएसबी ड्राइव खोजने के लिए ड्राइव अक्षरों का नाम बदलने पर हमारा आलेख देखें।


फिर डिफ़ॉल्ट बैकअप के लिए अपने बाहरी ड्राइव पर किसी स्थान पर नेविगेट करें library.xml।

फिर ज़िप फ़ाइल को अपने कंप्यूटर पर लॉन्च करने और निकालने के लिए इसे लॉन्च करें और लॉन्च करें iTunesLibraryMover.exe.

जब लाइब्रेरी मॉवर खुलता है तो लाइब्रेरी.एक्सएमएल फ़ाइल को ब्राउज़ करने के लिए फ़ोल्डर आइकन पर क्लिक करें जिसे आपने अभी बाहरी ड्राइव पर निर्यात किया था। फिर गंतव्य फ़ोल्डर के लिए बाहरी पर उसी निर्देशिका पर ब्राउज़ करें जहां आप library.xml फ़ाइल डालते हैं। फिर नए स्रोत फ़ोल्डर के लिए, ड्राइव कार्ड को उस मशीन पर बदलें जिसे आपने इसे अन्य मशीन पर सेट किया है … जहां बाहर मामले में हमने इसे "वी" में बदल दिया। फिर जांचना सुनिश्चित करें फ़ाइलों की प्रतिलिपि बनाएँ और जाओ पर क्लिक करें.



और एक नया library.xml फ़ाइल भी।





आपके दोस्तों के बारे में कैसे? क्या आपके आईट्यून्स संग्रह को एक कंप्यूटर से दूसरे कंप्यूटर में स्थानांतरित करने के लिए आपके पास कुछ और तरीके हैं? एक टिप्पणी दें और हमें बताएं।
आईट्यून्स लाइब्रेरी प्रेमी डाउनलोड करें