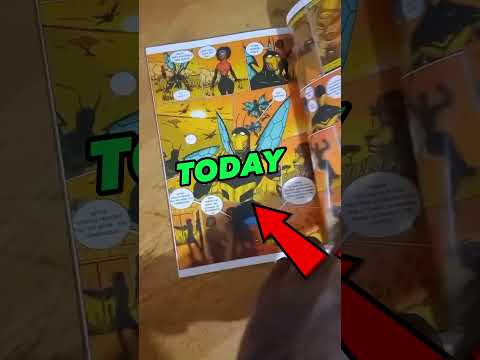विंडोज सेवाएं विंडोज ऑपरेटिंग सिस्टम के सबसे महत्वपूर्ण कोरों में से एक हैं। वे पृष्ठभूमि में काम करते हैं जिसमें बहुत सारी काम कर रही है जिसमें आपके सिस्टम को अपडेट करना, क्लिक चलाना जारी रखना, पृष्ठभूमि कार्यों को चलाने आदि शामिल हैं। उस ने कहा, विभिन्न सेवाएं एक दूसरे पर निर्भर करती हैं, और एक-दूसरे के बिना काम नहीं कर सकती हैं। इन प्रकार की सेवाओं को निर्भरता कहा जाता है, और वे एक दूसरे के लिए समकक्ष की तरह हैं। इसका कारण यह है कि उन्हें छोटे बिल्डिंग ब्लॉक के रूप में क्यों बनाया जाता है क्योंकि इसे प्रबंधित करना आसान होता है। कई बार सेवाएं बंद होती हैं जिसके परिणामस्वरूप अस्थायी व्यवधान होता है। इस पोस्ट में, हम साझा करेंगे विंडोज सेवा की निर्भरताओं को कैसे ढूंढें किसी समस्या के मामले में।
विंडोज 10/8/7 पर सभी सेवाओं तक पहुंच आसान है। आप टास्कबार पर खोज का उपयोग करके उन्हें खोज सकते हैं, और यह आपको सभी विंडोज सेवाओं की पूरी सूची प्रदान करेगा।

विंडोज सेवा की निर्भरता पाएं
यदि आपको लगता है कि सेवाओं के साथ मैन्युअल रूप से या किसी त्रुटि संदेश के माध्यम से कुछ गलत है, तो आपको Windows सेवा की सूची जांचनी होगी और यह पता लगाना चाहिए कि कुछ अक्षम है या बंद है या नहीं। कभी-कभी घटक खुद को शुरू करने में विफल होते हैं या अज्ञात कारणों से अक्षम हो जाते हैं। इससे अन्य सेवाएं भी बंद हो जाती हैं।
किसी सेवा की निर्भरताओं की सूची की जांच करने के लिए, नीचे दिए गए चरणों का पालन करें:
- विंडोज़ सेवाएं खोलें और सेवाओं की सूची पर जाएं, और सेवाओं में से एक का चयन करें।
- राइट-क्लिक करें और गुण चुनें।
-
यह एक और विंडो खुल जाएगा जिसमें उस सेवा के बारे में विवरण होगा। निर्भरता टैब पर स्विच करें।

Image -
यहां आप दो चीजें देख सकते हैं
- सेवाओं की एक सूची जिस पर यह सेवा निर्भर करती है। (यह सेवा निम्न सिस्टम घटकों पर निर्भर करती है)।इसका मतलब यह है कि इन सभी सेवाओं को सेवा के लिए शुरू करने में सक्षम होना चाहिए।
- सिस्टम घटकों की एक सूची जो इस सेवा पर निर्भर करती है। (निम्नलिखित सिस्टम घटक इस सेवा पर निर्भर करते हैं)
यह सुनिश्चित करने के लिए कि विंडोज सेवाएं काम कर रही हैं
सभी विंडोज सेवाओं को शुरू या अक्षम या मैन्युअल रूप से शुरू करने के लिए स्वचालित किया जा सकता है। परेशानी के मामले में, उन्हें स्वचालित रूप से प्रारंभ करने के लिए सेट करने का सबसे अच्छा तरीका है। हम अत्यधिक अनुशंसा करते हैं कि आप उन्हें मैन्युअल रूप से अक्षम या सेट न करें जबतक कि आप नहीं जानते कि आप क्या कर रहे हैं। हालांकि, आप यह सुनिश्चित करने के लिए स्वचालित लेकिन देरी विकल्प का उपयोग करना चुन सकते हैं कि वे लॉगिन शुरू करें और अभी भी लॉगिन को धीमा न करें।
ध्यान दें: आप सभी सेवाओं के लिए स्टार्टअप प्रकार नहीं बदल सकते हैं। वे सिस्टम द्वारा नियंत्रित होते हैं।
- सामान्य टैब पर स्विच करें और उस लेबल को ढूंढें जो "स्टार्टअप टाइप" कहता है
- यदि आप इसे पसंद करते हैं तो ड्रॉपडाउन से स्वचालित का चयन करें, अन्यथा आप हमेशा स्वचालित विलंबित प्रारंभ के बीच चयन कर सकते हैं।

Image यदि यह वह सेवा है जिसमें आपको परेशानी हो रही है, तो आप इसे पूरी तरह से रोकने की कोशिश कर सकते हैं और फिर इसे फिर से शुरू कर सकते हैं। आपके पास आवश्यक होने पर रोकें और फिर से शुरू करने का विकल्प भी है।
सर्विस मैनेजर विंडोज़ आपको मेनू में नियंत्रणों के साथ जल्दी से रुकने, पुनरारंभ करने, रोकने और फिर से शुरू करने की पेशकश भी करता है या आप इसे राइट क्लिक के साथ भी कर सकते हैं।
स्वचालित रूप से सेवाओं को पुनरारंभ कैसे करें
विफल होने पर सेवाओं को स्वचालित रूप से पुनरारंभ करना संभव है। विंडोज सेवाओं में इस सुविधा के तहत अंतर्निहित है वसूली टैब। आप सेवा को दो बार स्वचालित रूप से पुनरारंभ करना चुन सकते हैं। यदि यह काम नहीं करता है, तो आप इसे फिर से शुरू करना चुन सकते हैं, गिनती को रीसेट कर सकते हैं, और फिर कोशिश कर सकते हैं। हालांकि ऐसा करने का स्मार्ट तरीका आपको बाद की सेवा विफलताओं के बारे में सूचित करने के लिए एक कार्रवाई करेगा।

अब जब आप सेवाओं के बारे में लगभग सब कुछ जानते हैं, और स्वचालित रूप से शुरू करने के लिए प्रबंधन करते हैं, तो यह परिस्थितियों में आसान होगा। हालांकि, चेतावनी दीजिये कि यदि वे चल रहे हैं तो मैन्युअल रूप से सेवाओं को रोकें नहीं। यदि Windows सेवाएं शुरू नहीं होंगी तो यह पोस्ट देखें।
संबंधित पोस्ट:
- विंडोज स्टॉप त्रुटियों या मौत की नीली स्क्रीन को ठीक करें
- समस्या निवारण: विंडोज सेवा शुरू नहीं होगी
- विंडोज 10/8/7 में विंडोज सेवा प्रबंधक कैसे खोलें
- विंडोज 10 स्टार्ट, रन, शट डाउन फास्ट करें
- विंडोज 10 में सेवा होस्ट राज्य रिपोजिटरी सेवा उच्च CPU उपयोग समस्या