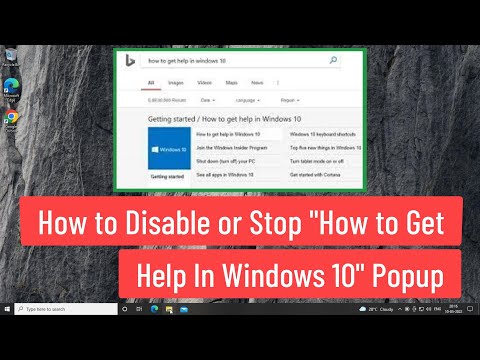यदि आपके पास एकाधिक कंप्यूटर हैं जिनके पास अलग-अलग आईपी पते हैं, तो यदि आप ऐसा करना चाहते हैं तो सभी आईपी पते और उनकी संबंधित जानकारी की निगरानी करने में काफी मुश्किल और समय लेने वाला है। उस समस्या को हल करने और अपने मूल्यवान समय को बचाने के लिए, आप एक उपकरण का उपयोग शुरू कर सकते हैं 10-स्ट्राइक नेटवर्क स्कैनर, जो निःशुल्क है, उपयोग करने में आसान है, और एक पैनल में बहुत सारी जानकारी दिखाता है। आइए आज इस टूल को देखें।
विंडोज के लिए 10-स्ट्राइक नेटवर्क स्कैनर
10-स्ट्राइक नेटवर्क स्कैनर को उन्नत आईपी स्कैनर के कॉम्पैक्ट संस्करण के रूप में माना जा सकता है। हालांकि, यह लगभग सभी जानकारी दिखाता है जो अन्य उपकरण करता है। उपलब्ध कार्यक्षमताओं के बारे में बात करते हुए, आप इस उपकरण से अपेक्षा कर सकते हैं।
- उपलब्ध आईपी पता पाएं: यह आईपी पते की एक श्रृंखला स्कैन करता है और पता लगाता है कि कौन सा लाइव या मृत है।
- मैक पता पाएं: आप सभी लाइव आईपी पते का मैक पता पा सकते हैं।
- उपयोगकर्ता खाता, DNS नाम, ईथरनेट कार्ड विक्रेता, ओएस प्रकार, नेटवर्क ड्राइवर खोजें।
- आप संबंधित कंप्यूटर की रजिस्ट्री तक पहुंच सकते हैं। हालांकि, आपको पहले उस कंप्यूटर तक पहुंचने की ज़रूरत है।
- अपने नेटवर्क में किसी भी कंप्यूटर का इवेंट लॉग जांचें।
- किसी भी कंप्यूटर की सेवाओं की जांच करें
- किसी भी मेजबान की आईपी स्थिति की जांच करें। आप कितनी बार जांच कर सकते हैं कि एक मेजबान जीवित या मृत है या नहीं।
- एक स्प्रेडशीट में जानकारी निर्यात करें
इसका उपयोग शुरू करने के लिए, इसे अपने कंप्यूटर पर डाउनलोड करें और इसे अपने कंप्यूटर पर इंस्टॉल करें। इसे स्थापित करने और खोलने के बाद, आपको इस तरह की एक विंडो दिखाई देगी-

उसके बाद, आपको एक आईपी रेंज दर्ज करने की आवश्यकता है। इसे दर्ज करें और क्लिक करें जोड़ना तथा आगामी बटन।

- नेटवर्क और स्थान प्रिंटर का पता लगाएं
- NetBIOS के माध्यम से मेजबान पर अतिरिक्त डेटा प्राप्त करें
- यूपीएनपी डिवाइस खोजें
- एसएनएमपी मेजबान खोजें
- प्रतिक्रिया समय समाप्ति

यदि आपके पास बड़ी आईपी रेंज है तो पूरे नेटवर्क को स्कैन करने में कई मिनट लग सकते हैं। अन्यथा, यह 3 मिनट के भीतर लगभग 100 आईपी स्कैन करता है। स्कैन पूरा करने के बाद, आप परिणाम देख सकते हैं:

पिंग मेजबान
यदि आप वर्तमान स्थिति की जांच करने के लिए किसी भी मेजबान को पिंग करना चाहते हैं, तो आपको संबंधित बटन पर क्लिक करना होगा। इसके बाद, आप पिंग अनुरोधों, पैकेट आकार, प्रतिक्रिया टाइमआउट इत्यादि की संख्या चुन सकते हैं।
सिस्टम की जानकारी जांचें
यदि आप सिस्टम की जानकारी जांचना चाहते हैं, तो आईपी पते पर राइट-क्लिक करें> चुनें प्रणाली की जानकारी । आईपी का उपयोग कर रहा है, इवेंट लॉग, एसएनएमपी सूचना, ईथरनेट कार्ड विक्रेता, रजिस्ट्री फाइल आदि का पता लगाना संभव है। इसके अलावा, आप ओएस कंप्यूटर का उपयोग कर सकते हैं, वर्तमान में स्थापित नेटवर्क ड्राइवर, यूनिट अपटाइम और इसी तरह से। यदि आप मैक पते को इकट्ठा करना चाहते हैं, तो यह भी संभव है।
सीएसवी में निर्यात करें
आइए मान लीजिए कि आपको अपनी सारी जानकारी मिल गई है और आप इसे स्प्रेडशीट में निर्यात करना चाहते हैं। इसके लिए, जाओ फ़ाइल > एक्सेल में भेजे । उसके बाद, आपको उस स्थान को दर्ज करना होगा जहां आप फ़ाइल को सहेजना चाहते हैं और अपनी फ़ाइल के लिए नाम चुनना चाहते हैं।
सबकुछ ध्यान में रखते हुए, 10-स्ट्राइक नेटवर्क स्कैनर एक आसान उपकरण प्रतीत होता है, जब आपके पास एक छोटा नेटवर्क होता है। अगर आपको यह पसंद है, तो आप इस उपकरण को डाउनलोड कर सकते हैं यहाँ.
संबंधित पोस्ट:
- विंडोज 10 / 8.1 में मैक पता कैसे बदलें
- विंडोज बग चेक या स्टॉप त्रुटि कोड की पूरी सूची
- नेटक्रंच टूल्स: नि: शुल्क नेटवर्क समस्या निवारण टूलकिट
- समस्याओं का निवारण करने के लिए Outlook कॉन्फ़िगरेशन विश्लेषक उपकरण का उपयोग कैसे करें
- विंडोज 10 के लिए सर्वश्रेष्ठ मुफ्त वाईफाई नेटवर्क स्कैनर उपकरण