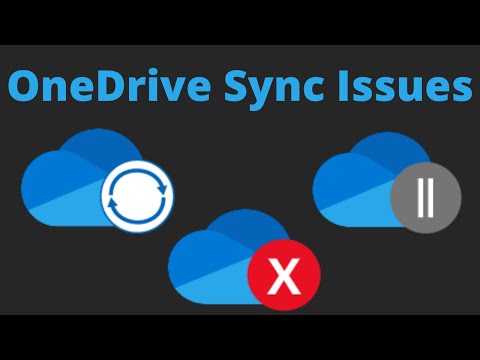सुरक्षित मोड विंडोज 10/8/7 में एक विशेष वातावरण है जो समस्या निवारण और सिस्टम डायग्नोस्टिक्स के लिए उपयोग किया जाता है। यह आपको मैलवेयर से छुटकारा पाने और समस्याओं का निवारण करने की अनुमति देता है जो अन्यथा नियमित डेस्कटॉप मोड में तय नहीं किया जा सकता है। यही कारण है कि, माइक्रोसॉफ्ट ने सुनिश्चित किया है कि सुरक्षित मोड विकल्प सीधे उपलब्ध नहीं है लेकिन F2, F8 (आपके पीसी के आधार पर) या msconfig का उपयोग करके फ़ंक्शन कुंजियों को दबाकर एक्सेस किया जा सकता है। इस गाइड में, हम आपको बताएंगे कि आप कैसे कर सकते हैं बूट मेनू विकल्पों में सुरक्षित मोड जोड़ें विंडोज 10 में जब आप पीसी चालू करते हैं तो यह सही दिखाई देता है।
यह आपके पीसी पर स्थापित ओएस के एकाधिक संस्करण के समान दिखाई देगा। आइए इसके बारे में जानें!

विंडोज 10 में बूट मेनू विकल्प में सुरक्षित मोड जोड़ें
विंडोज 10 में उन्नत स्टार्टअप विकल्प हैं जो आपको सीधे पुनरारंभ किए बिना सुरक्षित मोड में बूट करने देता है, और उसके बाद विशेष कुंजी को कई बार दबाता है। हालांकि, अगर आपको अक्सर सुरक्षित मोड का उपयोग करने की आवश्यकता है, तो इसे एक विकल्प के रूप में जोड़ने के लिए सबसे अच्छा है।
विनएक्स मेनू से, सीएमडी खोलने के लिए 'कमांड प्रॉम्प्ट (एडमिन) चुनें।
नीचे उल्लिखित कमांड टाइप करें और एंटर कुंजी दबाएं:
bcdedit /copy {current} /d 'Safe Mode'

The entry was successfully copied to {74a93982-9486-11e8-99df-00270e0f0e59}
आदेश बूट मेनू में सुरक्षित मोड प्रविष्टि जोड़ता है जिसका अर्थ है कि आप सीधे उस मोड में सीधे विंडोज बूट कर सकते हैं।
सत्यापित करने के लिए, बूट मोड में सुरक्षित मोड जोड़ा गया था, आपको msconfig खोलने की आवश्यकता होगी। इसके बाद आपको 'सुरक्षित मोड' प्रविष्टि के लिए बूट सेटिंग्स को कॉन्फ़िगर करने के लिए इसका उपयोग करना होगा।
प्रकार msconfig रन प्रॉम्प्ट में, और एंटर दबाएं।
बूट टैब पर स्विच करें, और देखें सुरक्षित मोड विकल्प। यह डिफ़ॉल्ट विंडोज 10 मोड के तहत सही उपलब्ध होना चाहिए।

आपको चुनना होगा सुरक्षित बूट विकल्प और भी चयन करें कम से कम । इसके बाद चयन करें सभी बूट सेटिंग्स स्थायी बनाओ विकल्प।
साथ ही, कम से कम 10 सेकंड में टाइमआउट को बढ़ाने के लिए सुनिश्चित करें। यह सुनिश्चित करेगा कि मेनू बहुत जल्दी गायब नहीं होता है।
इसी प्रकार, आप जोड़ सकते हैं सुरक्षित तरीके से नेटवर्किंग तथा कमांड प्रॉम्प्ट के साथ सुरक्षित मोड प्रविष्टियां भी
- नेटवर्किंग के साथ सुरक्षित मोड के लिए आपको चुनना होगा - नेटवर्क
- कमांड प्रॉम्प्ट के साथ सुरक्षित मोड के लिए आपको चुनना होगा - वैकल्पिक शैल
एक बार हो जाने पर, लागू करें पर क्लिक करें और अपने कंप्यूटर को पुनरारंभ करें।
आप अपने बूट मेनू में बदलाव देखेंगे!
प्रविष्टि को हटाने के लिए, आपको खोलने की जरूरत है msconfig फिर, सुरक्षित मोड का चयन करें और हटाएं पर क्लिक करें।