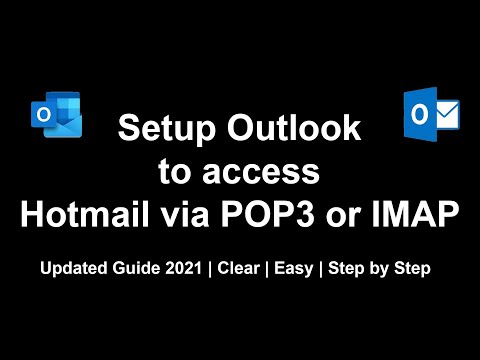नियमित रूप से चलने में मदद के लिए अपने विंडोज मशीन पर डिस्क क्लीनअप जैसे नियमित रखरखाव कार्यों को चलाने के लिए हमेशा एक अच्छा विचार है। आज हम बुनियादी डिस्क क्लीनअप कार्य को शेड्यूल करने और एक और उन्नत सेटअप के लिए कमांड लाइन स्विच का उपयोग करने का तरीका देखते हैं।
अनुसूची डिस्क क्लीनअप बेसिक
विंडोज़ में आपके मशीन को सुचारु रूप से संचालित रखने में मदद के लिए कुछ आसान टूल शामिल हैं। ऐसा एक उपकरण डिस्क क्लीनअप है जो कुछ हार्ड ड्राइव स्पेस को पुनः प्राप्त करने में आपकी सहायता के लिए अस्थायी और पुरानी फाइलों को हटा सकता है। आप अपने लिए सबसे अच्छा काम करने के आधार पर इसे साप्ताहिक या मासिक चलाने के लिए सेट अप करना चाहेंगे। नियमित आधार पर चलाने के लिए डिस्क क्लीनअप शेड्यूल करने के लिए हमें एक कार्य निर्धारित करने की आवश्यकता है। इस उदाहरण के लिए हम विंडोज 7 का उपयोग कर रहे हैं, लेकिन विस्टा में भी कदम अनिवार्य रूप से समान हैं।
स्टार्ट मेनू पर क्लिक करें और दर्ज करें कार्य अनुसूचक खोज बॉक्स में और एंटर दबाएं।

कार्य शेड्यूलर खुलता है और आप क्रिया पर क्लिक करना चाहते हैं फिर चुनें मूल कार्य बनाएँ.




कार्रवाई के तहत अगला चयन करें एक कार्यक्रम शुरू करो…

प्रोग्राम / स्क्रिप्ट फ़ील्ड में टाइप करें cleanmgr.exe







उन्नत कमांड लाइन स्विच
जबकि उपर्युक्त विधि प्रभावी है, आप डिस्क क्लीनअप उपयोगिता के साथ बिल्कुल बातचीत नहीं करना चाहेंगे। कुछ कमांड लाइन स्विचेस चलाने से आपको यह चुनने की अनुमति मिल जाएगी कि क्या साफ हो गया है और सबकुछ स्वचालित रूप से चलाया जा सकता है। कमांड प्रॉम्प्ट प्रकार खोलने के लिए cmd स्टार्ट मेनू में खोज बॉक्स में और एंटर दबाएं।

cleanmgr.exe /sageset:1
इससे डिस्क क्लीनअप सेटिंग्स संवाद बॉक्स खुल जाएगा जहां आप इच्छित आइटम का चयन कर सकते हैं डिस्क क्लीनअप को हटाने के लिए। जब आप फ़ाइलों को क्लीनअप करने के लिए जीयूआई के माध्यम से जाते हैं, तो आप देखेंगे कि यहां बहुत अधिक विकल्प हैं।

डिस्क क्लीनअप सेटिंग्स में उन फ़ाइलों को चुनने के बाद जिन्हें आप हटाना चाहते हैं, स्क्रीन से बाहर निकलने के लिए ठीक क्लिक करें। / Sageset: 1 आदेश एक रजिस्ट्री कुंजी बनाता है जो आपके द्वारा दर्ज की गई सेटिंग्स को सहेजता है।
अब अंदर जाएं और अपना शेड्यूल्ड टास्क बनाएं जैसा कि हमने पहले दिखाया था, लेकिन इस बार आप इसमें जोड़ना चाहते हैं / Sagerun: 1 में तर्क जोड़ें खेत।

अब जब डिस्क क्लीनअप चलता है तो यह आपके द्वारा बनाई गई सहेजी गई सेटिंग्स को पुनर्प्राप्त करेगा / Sageset: 1 और आपको डिस्क क्लीनअप के साथ बिल्कुल बातचीत करने की आवश्यकता नहीं होगी। यह डिस्क क्लीनअप सेटिंग्स में आपके द्वारा चुने गए फ़ाइलों को स्वचालित रूप से चलाएगा और साफ़ कर देगा।
कार्य शेड्यूलर त्रुटि
जब आप विंडोज 7 में टास्क मैनेजर लॉन्च करते हैं तो आपको निम्न त्रुटि संदेश मिल सकता है। यह आपको ताज़ा करने के लिए कहता है लेकिन त्रुटि वापस आती रहती है। यह आपके द्वारा शेड्यूल किए गए किसी भी चीज़ को नकारात्मक रूप से प्रभावित नहीं करता है, लेकिन यह काफी परेशान है।


इसके बाद से "अपने सिर को रगड़ें और अपना पेट पेट करें" दृष्टिकोण काम किया हमने किसी अन्य संभावित सुधार की कोशिश नहीं की। अगर आपको लगता है कि यह काम नहीं करता है या कोई अन्य समाधान मिला है तो हमें टिप्पणियों में बताएं।
निष्कर्ष
यदि आप डिस्क क्लीनअप चलाने के लिए उन्नत स्विच का उपयोग करते हैं तो यह वास्तव में बहुत अधिक विकल्प प्रदान करता है। / ऋषि में: 1 स्विच, "1" सिर्फ एक मनमाना संख्या है। आप जो भी नंबर चाहते हैं उसे दर्ज कर सकते हैं, लेकिन सुनिश्चित करें कि / sagerun: "x" आपके द्वारा / sageset में उपयोग की गई संख्या से मेल खाता है: "x"। तो आप डिस्क क्लीनअप सेटिंग्स में अलग-अलग प्रकार की फ़ाइलों के लिए स्विच को कस्टमाइज़ कर सकते हैं जिन्हें आप साफ़ करना चाहते हैं।
उदाहरण के लिए, हो सकता है कि आप केवल क्लीनअप सत्र के दौरान टेम्पप इंटरनेट फ़ाइलों को साफ़ करना चाहते हैं, तो आप इसके लिए / sageset: 1 और / sagerun: 1 कर सकते हैं। फिर यदि आप उन सभी फ़ाइलों को साफ़ करना चाहते हैं जिन्हें आप / sageset का उपयोग कर सकते हैं: 10 और / sagerun: 10 इसके लिए। स्विच आपको डिस्क क्लीनअप सत्र के दौरान हटाए गए फ़ाइलों के प्रकारों में अधिक लचीलापन देते हैं। आप जिस भी विधि का उपयोग करते हैं, या यदि आप इसे मैन्युअल रूप से चलाने के लिए चाहते हैं, तो डिस्क क्लीनअप चलाना आपके ड्राइव को अवांछित फ़ाइलों से मुक्त रखेगा।