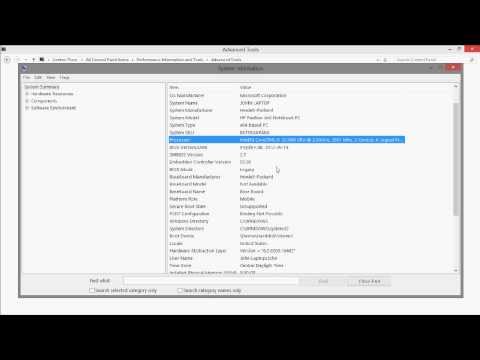मुझे यकीन है कि आप सभी को एक ऐसी स्थिति का सामना करना पड़ा है जहां बिजली विफलता या बैटरी के मुद्दों के कारण विंडोज़ बाधित हो जाती है। हो सकता है कि अपग्रेड प्रक्रिया बाधित हो क्योंकि आपने गलती से अपने पीसी से पुनरारंभ या साइन आउट किया था। इस स्थिति में, आपको Windows अद्यतन या अपग्रेड त्रुटि प्राप्त होगी 0x80200056 । अगर आपको ऐसा त्रुटि कोड मिलता है, तो यह ठीक है।

विंडोज 10 पर 0x80200056 त्रुटि
यह त्रुटि तब होती है क्योंकि अपग्रेड प्रक्रिया बाधित होती है। यह किसी भी चीज का नतीजा हो सकता है लेकिन बेसलाइन यह है कि पीसी को आपके पीसी से गलती से फिर से शुरू किया गया था या किसी ने आपके पीसी से साइन आउट किया था। हम निम्नलिखित सुझाव देते हैं।
1] फिर से उन्नयन का प्रयास करें
अपने खाते में फिर से लॉग-इन करें, और Windows अपग्रेड प्रक्रिया को पुनरारंभ करें। सुनिश्चित करें कि आपके पास जगह पर एक सभ्य इंटरनेट कनेक्शन है।
2] पीसी प्लग इन है, या बैटरी भरा है
यह सबसे अच्छा अभ्यास है कि आप हमेशा अपने पीसी को अपडेट करते हैं जब आप निश्चित हैं कि शक्ति विफल नहीं होगी। तो सुनिश्चित करें कि सब कुछ प्लग इन है यदि यह एक डेस्कटॉप पीसी है। यदि यह लैपटॉप पर हुआ, तो सुनिश्चित करें कि बैटरी 100% क्षमता पर थी। फिर भी, इसे शक्ति में प्लग रखना सुनिश्चित करें। कभी-कभी विंडोज अपडेट लंबे समय तक फंस जाता है, और यदि डिवाइस हमेशा कनेक्ट होता है, तो यह किसी भी समय मदद करेगा।
चूंकि अपग्रेड प्रक्रिया बाधित हुई थी, इसलिए संभावना है कि इससे अधिक समस्याएं हो सकती हैं। तो यदि ये दोनों काम नहीं करते हैं, तो नीचे दिए गए चरणों का पालन करें।
3] विंडोज अपडेट ट्रबलशूटर चलाएं
विंडोज 10 पर सबसे आम अद्यतन समस्याओं को ठीक करने के लिए इस अंतर्निहित विंडोज अपडेट समस्या निवारक को चलाएं।
4] सॉफ्टवेयर वितरण फ़ोल्डर की जांच करें
यदि विंडोज मानते हैं कि कुछ आधे डाउनलोड की गई फाइलें पिछली स्थापना के हैं, तो यह समस्याएं और आगे बना सकती है। आप Windows अद्यतन सेवा को रोकने के बाद सॉफ़्टवेयर वितरण फ़ोल्डर में फ़ाइलों को हटाकर इसे ठीक कर सकते हैं। फिर, अद्यतन प्रक्रिया स्वचालित रूप से शुरू होने पर यह देखने के लिए कंप्यूटर को कई बार पुनरारंभ करने का प्रयास करें।
5] सिस्टम फ़ाइल परीक्षक चलाएं

6] हार्ड डिस्क त्रुटियों की मरम्मत

7] टूटा विंडोज अपडेट क्लाइंट फिक्स
आप विंडोज अपडेट क्लाइंट की मरम्मत के लिए डीआईएसएम उपकरण का उपयोग कर सकते हैं . हालांकि, आपको इसे ठीक करने के लिए किसी अन्य पीसी की आवश्यकता होगी या नेटवर्क शेयर से किसी अन्य विंडोज का उपयोग करना होगा।
हमें बताएं कि क्या इस मार्गदर्शिका ने आपको इस मुद्दे को हल करने में मदद की है।