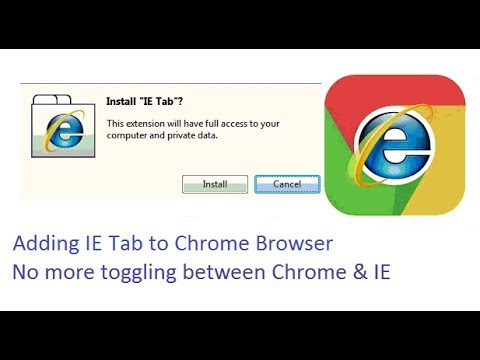तो आपको छुट्टियों पर अपने चमकदार नए प्री-इंस्टॉल किए गए विंडोज 7 कंप्यूटर मिल गए हैं, लेकिन आप एक दोहरी बूट सेटअप में भरोसेमंद एक्सपी खड़े होना चाहते हैं। आज हम विंडोज 7 में एक नया विभाजन बनाने के माध्यम से चलेंगे और फिर एक्सपी इंस्टॉल करेंगे।
इस प्रक्रिया में हम एक नए विभाजन की ओर आवंटित करने के लिए विंडोज 7 हार्ड ड्राइव पर कुछ खाली स्थान को कम करने जा रहे हैं। एक पल लेने और यह तय करने के लिए कि XP विभाजन के लिए कितनी जगह का उपयोग करना सुनिश्चित करें। सुनिश्चित करें कि आपके पास उन हार्ड फ़ाइलों पर पर्याप्त स्थान है जिन्हें आप प्रत्येक में जोड़ देंगे।
एक नया विभाजन बनाएँ
सबसे पहले हमें विंडोज 7 मशीन पर एक नया विभाजन बनाना है। सौभाग्य से हम इसे किसी तीसरे पक्ष के सॉफ्टवेयर के बिना कर सकते हैं। प्रारंभ करने के लिए, स्टार्ट पर क्लिक करें और टाइप करें विभाजन या डिस्क प्रबंधन खोज बॉक्स में और मेनू के शीर्ष पर क्लिक करें हार्ड डिस्क विभाजन बनाएँ और प्रारूपित करें.

डिस्क प्रबंधन विंडो खुलती है, और यहां से हमें (सी:) ड्राइव विंडोज 7 पर स्थापित करने की आवश्यकता है। ड्राइव पर राइट-क्लिक करें और चुनें आयतन कम करना।



प्रक्रिया पूरी होने के बाद आपको नई आवंटित जगह दिखाई देगी। उस पर राइट-क्लिक करें और चुनें नया सरल वॉल्यूम.

नया सरल वॉल्यूम विज़ार्ड लॉन्च करता है जो एक सीधी आगे की प्रक्रिया है। जब आप स्वरूप विभाजन अनुभाग में जाते हैं, तो NTFS को डिफ़ॉल्ट रूप से फ़ाइल सिस्टम के रूप में चुना जाता है और आप इसे छोड़ सकते हैं। आप "एक्सपी विभाजन" जैसे वॉल्यूम लेबल का नाम बदलना चाहेंगे ताकि एक्सपी इंस्टॉल करते समय पहचानना आसान हो। इसके अलावा आप शायद जांच करना सुनिश्चित करना चाहते हैं एक त्वरित प्रारूप करें।



नए विभाजन पर एक्सपी स्थापित करें
अब जब आप जानते हैं कि अपने विंडोज 7 मशीन पर नया विभाजन कैसे बनाया जाए, तो अब एक्सपी इंस्टॉल करने का समय है। यहां हम नए विभाजन पर एक्सपी प्रोफेशनल स्थापित कर रहे हैं। XP स्थापना डिस्क से बूट करें और इंस्टॉल प्रक्रिया शुरू करें।




बूट लोडर बनाएँ
एक बार XP की स्थापना सफल हो जाने के बाद आप नवीनतम माइक्रोसॉफ्ट अपडेट और ड्राइवरों को जा सकते हैं और इंस्टॉल कर सकते हैं। निस्संदेह आप ध्यान देंगे कि मशीन इस समय एक्सपी में सीधे बूट हो रही है। यह विंडोज 7 के विंडोज एक्सपी पर बूटलोडर लिखने के कारण है। बूट स्क्रीन पर एक विकल्प के रूप में एक्सपी और विंडोज 7 दोनों प्राप्त करने के लिए आप मुफ्त उपयोगिता EasyBCD 1.72 या उनके नए 2.0 बीटा का उपयोग कर सकते हैं।

VistaBootPRO 3.3 (निःशुल्क संस्करण) अभी भी काम करेगा जो आप यहां डाउनलोड कर सकते हैं। VistaBootPRO को अब ड्यूलबूटप्रो कहा जाता है और अब यह मुफ़्त नहीं है, यह एक उपयोगकर्ता लाइसेंस के लिए 9.9 5 डॉलर है।


निष्कर्ष
यदि आप अपने दोहरी बूट सिस्टम पर एक डिफ़ॉल्ट ओएस सेट करना चाहते हैं, तो इसे सेट अप करने के तरीके पर गीक का ट्यूटोरियल देखें। EasyBCD 2.0 बीटा डाउनलोड करने के लिए, आपको पहले नियोमार्ट टेक्नोलॉजीज फोरम के साथ पंजीकरण करना होगा। यदि आप बीटा सॉफ़्टवेयर को आजमाने में संकोच करते हैं, तो EasyBCD 1.7.2 भी निःशुल्क है और अभी भी काम करेगा। बेशक एक दोहरी बूट प्रणाली बनाने के अन्य तरीके हैं, लेकिन यह वह तरीका है जिसका मैं उपयोग कर रहा हूं और यह सरल और प्रभावी है।
EasyBCD 2.0 बीटा (फोरम पंजीकरण आवश्यक)